
Yes, you can use Uniswap on a PC by accessing the official website uniswap.org through a compatible browser like Chrome, Firefox, Brave, or Edge. Connect your wallet, such as MetaMask or Trust Wallet, to start trading and providing liquidity directly from your desktop. Ensure your browser and wallet extensions are up to date for the best experience.
Setting Up Uniswap on Your PC
Supported Browsers
Using a supported browser is essential for a seamless Uniswap experience. Here are the recommended browsers:
- Google Chrome:
- Popularity: Google Chrome is widely used and supports various wallet extensions, making it a top choice for Uniswap users.
- Regular Updates: Chrome receives frequent updates, ensuring security and compatibility with the latest web technologies.
- Mozilla Firefox:
- Open Source: Firefox is an open-source browser known for its privacy features and security.
- Extension Support: It supports popular wallet extensions like MetaMask, providing a secure environment for Uniswap.
- Brave Browser:
- Privacy Focused: Brave offers enhanced privacy features, blocking trackers and ads by default.
- Crypto Integration: It includes built-in support for crypto wallets and is optimized for using decentralized applications.
- Microsoft Edge:
- Chromium-Based: The new Edge is based on Chromium, offering compatibility with Chrome extensions.
- Performance: Edge is known for its speed and performance enhancements.
Installing Necessary Wallet Extensions
To interact with Uniswap on your PC, you need to install a compatible wallet extension. Here’s how to install and set up MetaMask, one of the most popular options:
- MetaMask Installation:
- Chrome Web Store:
- Access: Open the Chrome Web Store in your browser.
- Search: Type “MetaMask” in the search bar.
- Install: Click “Add to Chrome” and then “Add Extension” to install MetaMask.
- Firefox Add-ons:
- Access: Go to the Firefox Add-ons site.
- Search: Enter “MetaMask” in the search field.
- Install: Click “Add to Firefox” and follow the prompts to add the extension.
- Brave and Edge:
- Procedure: Follow the same steps as Chrome for Brave and the Chromium-based version of Edge.
- Chrome Web Store:
- Setting Up MetaMask:
- Create a New Wallet:
- Open MetaMask: Click the MetaMask icon in your browser toolbar to open the extension.
- Get Started: Click “Get Started” and then “Create a Wallet.”
- Password: Set a strong password for your wallet.
- Seed Phrase: Securely write down your seed phrase and store it in a safe place. This phrase is essential for wallet recovery.
- Import an Existing Wallet:
- Option: If you already have a MetaMask wallet, select “Import Wallet.”
- Seed Phrase: Enter your existing seed phrase to restore your wallet.
- Create a New Wallet:
- Connecting MetaMask to Uniswap:
- Visit Uniswap: Navigate to uniswap.org using your supported browser.
- Launch App: Click on “Launch App” to access the Uniswap interface.
- Connect Wallet: Click “Connect Wallet” in the top right corner and select “MetaMask.” Follow the prompts to authorize the connection.
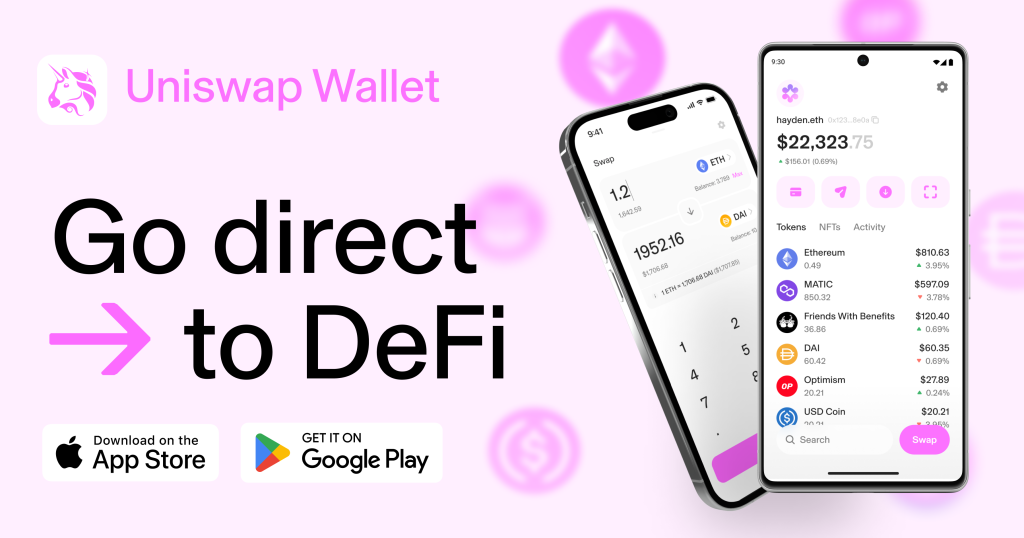
Connecting Your Wallet to Uniswap
MetaMask Setup
MetaMask is a widely-used wallet extension for interacting with Uniswap. Here’s how to set up MetaMask and connect it to Uniswap:
- Downloading and Installing MetaMask:
- Google Chrome, Firefox, Brave, and Edge:
- Chrome Web Store: Open the Chrome Web Store, search for “MetaMask,” and click “Add to Chrome,” then “Add Extension.”
- Firefox Add-ons: Go to the Firefox Add-ons site, search for “MetaMask,” and click “Add to Firefox.”
- Brave and Edge: Follow the same steps as Chrome to install MetaMask on Brave or the Chromium-based version of Edge.
- Google Chrome, Firefox, Brave, and Edge:
- Creating a New Wallet:
- Open MetaMask: Click the MetaMask icon in your browser toolbar to launch the extension.
- Get Started: Click “Get Started,” then choose “Create a Wallet.”
- Set Password: Create a strong password for your wallet.
- Backup Seed Phrase: Write down your seed phrase and store it securely. This phrase is crucial for recovering your wallet if you lose access.
- Importing an Existing Wallet:
- Open MetaMask: Click the MetaMask icon and select “Get Started.”
- Import Wallet: Choose “Import Wallet” and enter your existing seed phrase.
- Connecting MetaMask to Uniswap:
- Visit Uniswap: Open your browser and go to uniswap.org.
- Launch App: Click “Launch App” to open the Uniswap interface.
- Connect Wallet: In the top right corner, click “Connect Wallet,” then select “MetaMask.” Follow the prompts to authorize the connection.
Using Other Compatible Wallets
In addition to MetaMask, several other wallets are compatible with Uniswap. Here’s how to set up and connect them:
- Trust Wallet:
- Mobile Setup:
- Download App: Install Trust Wallet from the Apple App Store or Google Play Store.
- Create/Import Wallet: Open the app, create a new wallet, or import an existing one using your seed phrase.
- Connecting to Uniswap:
- Built-in Browser: Use the built-in DApp browser in Trust Wallet to navigate to uniswap.org.
- Launch App: Tap “Launch App” and connect your Trust Wallet by following the prompts.
- Mobile Setup:
- Coinbase Wallet:
- Mobile Setup:
- Download App: Install Coinbase Wallet from the Apple App Store or Google Play Store.
- Create/Import Wallet: Open the app, create a new wallet, or import an existing one using your seed phrase.
- Connecting to Uniswap:
- WalletConnect: On the Uniswap interface, click “Connect Wallet” and select “Coinbase Wallet.” Use the QR code scanner in the Coinbase Wallet app to connect.
- Mobile Setup:
- WalletConnect:
- Compatibility: WalletConnect supports various mobile wallets such as MetaMask, Trust Wallet, and others.
- Connecting to Uniswap:
- Scan QR Code: On the Uniswap interface, click “Connect Wallet” and select “WalletConnect.” Use the QR code scanner in your WalletConnect-compatible wallet app to connect.
- Portis:
- Web-Based Wallet:
- Create/Import Wallet: Go to the Portis website and create a new wallet or import an existing one using your seed phrase.
- Connecting to Uniswap:
- Integration: On the Uniswap interface, click “Connect Wallet” and select “Portis.” Follow the prompts to authorize the connection.
- Web-Based Wallet:
Navigating the Uniswap Interface
Accessing the Uniswap Website
To start using Uniswap, you first need to access the official website. Here’s how to do it:
- Open Your Browser:
- Supported Browsers: Ensure you are using a supported browser like Google Chrome, Mozilla Firefox, Brave, or Microsoft Edge for the best experience.
- Visit Uniswap:
- Official URL: Type uniswap.org in the address bar and press Enter.
- Security Check: Always verify that you are on the correct website by checking the URL and ensuring it starts with “https://” and has a padlock icon, indicating a secure connection.
- Launch the App:
- Homepage Navigation: Once on the Uniswap homepage, click the “Launch App” button to access the Uniswap trading interface.
Exploring the Dashboard and Features
Uniswap’s interface is designed to be user-friendly and intuitive, offering a range of features for trading and liquidity provision. Here’s an overview of the main sections and features:
- Main Dashboard:
- Swap: The primary interface for swapping tokens. You can select the tokens you wish to trade, enter the amount, and execute the swap.
- Select Tokens: Use the dropdown menus to choose the tokens you want to trade.
- Enter Amount: Input the amount of the token you want to swap and the interface will show the equivalent amount of the other token.
- Swap Button: Click “Swap,” review the transaction details, and confirm the swap in your connected wallet.
- Swap: The primary interface for swapping tokens. You can select the tokens you wish to trade, enter the amount, and execute the swap.
- Pool:
- Liquidity Pools: Provides options to add or remove liquidity from various token pairs.
- Add Liquidity: Choose the tokens and the amount you want to add to the pool, then confirm the transaction in your wallet.
- Manage Liquidity: View your liquidity positions, track earnings, and adjust or remove your liquidity as needed.
- Liquidity Pools: Provides options to add or remove liquidity from various token pairs.
- Vote:
- Governance: Access the Uniswap governance portal to participate in protocol governance by voting on proposals.
- View Proposals: Browse active and past proposals, read detailed descriptions, and check voting outcomes.
- Cast Votes: Connect your wallet to cast your votes on proposals.
- Governance: Access the Uniswap governance portal to participate in protocol governance by voting on proposals.
- Charts:
- Analytics: View detailed charts and analytics for various tokens and liquidity pools.
- Price Charts: Analyze price trends, trading volumes, and historical data for specific tokens.
- Liquidity Data: Monitor liquidity metrics and pool performance over time.
- Analytics: View detailed charts and analytics for various tokens and liquidity pools.
- Settings:
- Adjust Preferences: Customize your trading settings and interface preferences.
- Slippage Tolerance: Set your preferred slippage tolerance for trades to avoid significant price changes during transaction execution.
- Transaction Deadline: Define a time limit for your transactions to be completed.
- Adjust Preferences: Customize your trading settings and interface preferences.
- Connecting Your Wallet:
- Wallet Connection: The top right corner of the interface displays the “Connect Wallet” button.
- Select Wallet: Click “Connect Wallet” and choose your preferred wallet (e.g., MetaMask, Trust Wallet, Coinbase Wallet).
- Authorize: Follow the prompts to authorize the connection and manage your transactions directly from your wallet.
- Wallet Connection: The top right corner of the interface displays the “Connect Wallet” button.
- User Profile:
- Account Management: Once connected, view your wallet address and balance in the top right corner.
- Transaction History: Access a history of your recent transactions and interactions with the platform.
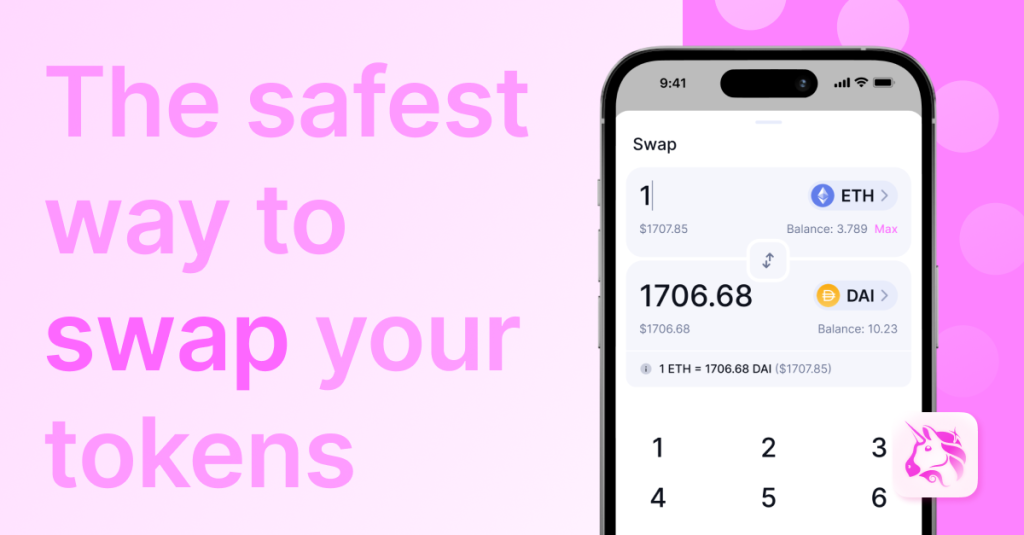
Performing Token Swaps on Uniswap
Selecting Tokens to Trade
Swapping tokens on Uniswap is a straightforward process. Here’s how to select the tokens you want to trade:
- Access the Swap Interface:
- Launch Uniswap App: Visit uniswap.org and click on “Launch App” to open the Uniswap interface.
- Connect Wallet: Ensure your wallet (e.g., MetaMask, Trust Wallet) is connected. Click “Connect Wallet” if it’s not already connected and follow the prompts.
- Select Input and Output Tokens:
- Input Token: In the swap interface, you will see a field labeled “From.” Click the dropdown menu next to this field to select the token you want to swap. You can search for the token by name or paste its contract address if it’s not listed.
- Output Token: Similarly, in the field labeled “To,” click the dropdown menu to select the token you wish to receive. Search for the token by name or paste its contract address if needed.
- Enter Trade Amount:
- Amount to Swap: In the “From” field, enter the amount of the input token you want to swap. The “To” field will automatically update to show the estimated amount of the output token you will receive based on the current exchange rate.
- Check Exchange Rate: Review the displayed exchange rate and ensure it meets your expectations.
- Review Transaction Details:
- Slippage Tolerance: Check or adjust the slippage tolerance settings to avoid significant price changes during the transaction. This setting can usually be found in the settings menu (gear icon).
- Transaction Deadline: Ensure the transaction deadline is set appropriately. This is the maximum time you’re willing to wait for the transaction to be processed.
Confirming Transactions
Once you have selected the tokens and entered the trade details, you can proceed to confirm the transaction. Here’s how to do it:
- Initiate the Swap:
- Review Details: Double-check all the details, including the token amounts, exchange rate, slippage tolerance, and transaction deadline.
- Swap Button: Click the “Swap” button to proceed. A confirmation window will appear with the details of your transaction.
- Confirm in Wallet:
- Transaction Summary: The confirmation window will display the transaction summary, including the estimated gas fee. Review these details carefully.
- Confirm in MetaMask: If you’re using MetaMask, a MetaMask window will pop up asking you to confirm the transaction. Review the gas fee and total amount, then click “Confirm.”
- Confirm in Other Wallets: For other wallets like Trust Wallet or Coinbase Wallet, similar confirmation prompts will appear. Follow the wallet-specific instructions to approve the transaction.
- Transaction Processing:
- Transaction Submitted: After confirming, the transaction will be submitted to the Ethereum network. You will see a notification indicating that the transaction is pending.
- Wait for Confirmation: Transactions can take a few seconds to several minutes to process, depending on network congestion and gas fees. You can monitor the transaction status directly in your wallet or use a blockchain explorer like Etherscan.
- Transaction Completed:
- Confirmation Notification: Once the transaction is confirmed, you will receive a notification. The swapped tokens will appear in your wallet.
- Transaction History: You can view the details of the completed transaction in the transaction history section of your wallet or on a blockchain explorer.
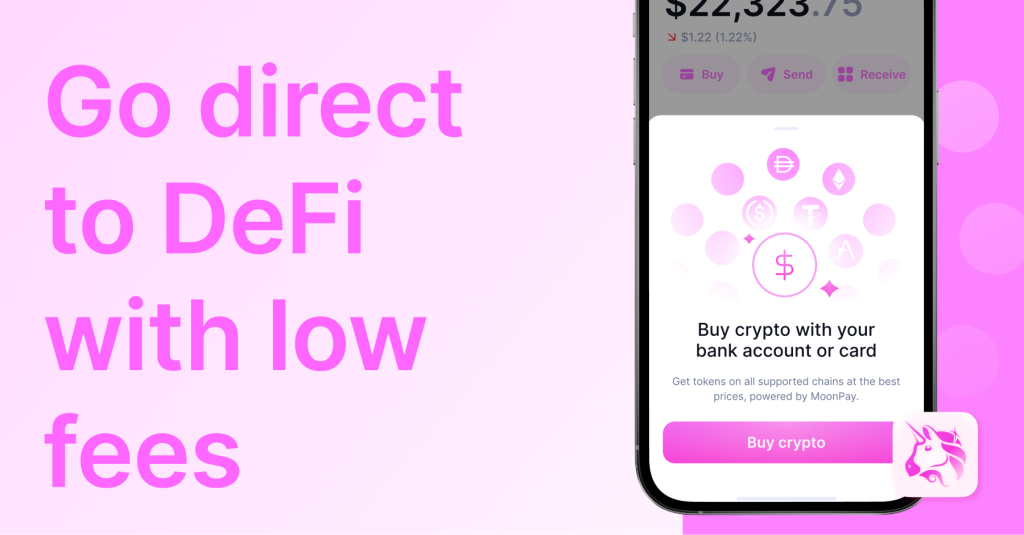
Providing Liquidity on Uniswap
Adding Liquidity to Pools
Providing liquidity on Uniswap involves depositing tokens into a liquidity pool to earn fees from trades. Here’s how to add liquidity:
- Access the Liquidity Interface:
- Launch Uniswap App: Visit uniswap.org and click “Launch App” to open the Uniswap interface.
- Connect Wallet: Ensure your wallet (e.g., MetaMask, Trust Wallet) is connected by clicking “Connect Wallet” and following the prompts.
- Navigate to the Pool Section:
- Pool Tab: Click on the “Pool” tab at the top of the Uniswap interface.
- Add Liquidity: Click the “Add Liquidity” button to start adding liquidity to a pool.
- Select Token Pair:
- Token Pair Selection: Choose the tokens you want to provide as liquidity. You can select the tokens from the dropdown menus. If the token isn’t listed, you can add it using its contract address.
- Amount to Add: Enter the amount of each token you want to add to the pool. Uniswap requires that you provide both tokens in the correct ratio, which is based on their current market value.
- Approve Tokens:
- Token Approval: If this is your first time providing liquidity for the selected token pair, you will need to approve each token. Click “Approve [Token]” for each token and confirm the approval in your wallet.
- Add Liquidity:
- Supply Button: Once the tokens are approved, click the “Supply” button.
- Review Details: A window will appear with the details of your liquidity provision, including the amount of each token you are providing and the pool share you will receive.
- Confirm Supply: Click “Confirm Supply” to proceed. You will need to confirm the transaction in your wallet by reviewing the gas fee and total amount, then clicking “Confirm.”
- Transaction Processing:
- Pending Transaction: Your transaction will be submitted to the Ethereum network and will show as pending. This process can take a few seconds to several minutes depending on network congestion.
- Confirmation Notification: Once the transaction is confirmed, you will receive a notification, and your liquidity position will be updated in the pool.
Managing Your Liquidity Positions
Once you’ve added liquidity to a pool, you can manage your positions directly from the Uniswap interface. Here’s how to do it:
- View Liquidity Positions:
- Pool Tab: Go back to the “Pool” tab in the Uniswap interface.
- Your Liquidity: You will see a section labeled “Your Liquidity” which lists all the pools you have provided liquidity to.
- Liquidity Details: Click on the specific pool to view detailed information about your position, including your pool share, total tokens provided, and accrued fees.
- Adjusting Liquidity:
- Add More Liquidity:
- Select Pool: Choose the pool to which you want to add more liquidity.
- Add Liquidity Button: Click “Add Liquidity” and follow the same steps as before to provide additional tokens.
- Remove Liquidity:
- Select Pool: Click on the pool from which you want to remove liquidity.
- Remove Button: Click the “Remove” button.
- Select Amount: Choose the percentage of your liquidity you want to remove using the slider or enter the specific amount.
- Approve Transaction: If necessary, approve the transaction in your wallet.
- Confirm Removal: Click “Confirm” and then confirm the transaction in your wallet. The removed tokens will be transferred back to your wallet.
- Add More Liquidity:
- Claiming Fees:
- Accrued Fees: As a liquidity provider, you earn fees from trades that occur in the pool. These fees are automatically added to your liquidity position.
- Remove Liquidity to Claim: To claim your fees, you need to remove your liquidity from the pool. The fees will be included in the tokens you receive when you withdraw your liquidity.
- Monitoring Performance:
- Analytics: Use the analytics section in the Uniswap interface to monitor the performance of your liquidity positions. This includes tracking your earnings, pool activity, and historical data.
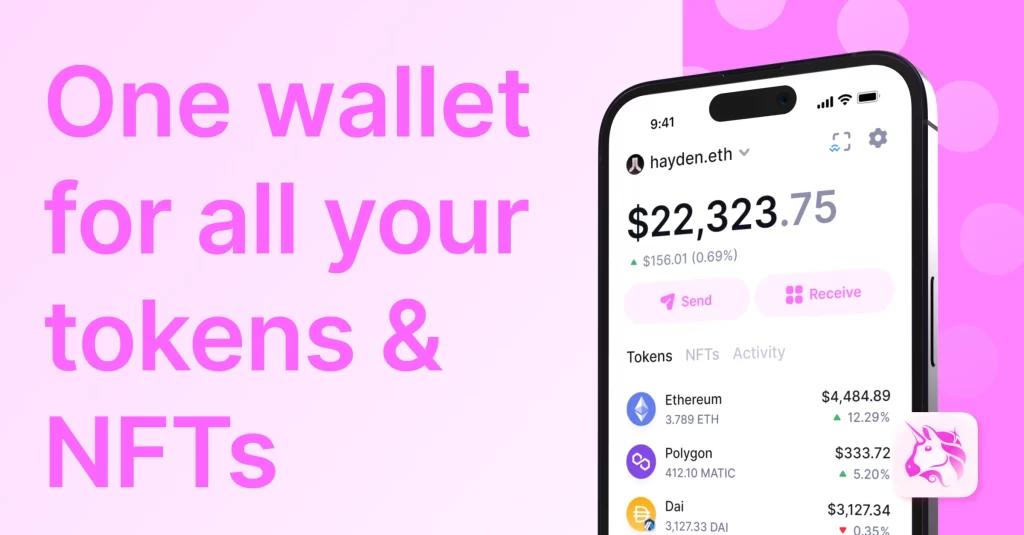
Troubleshooting Common Issues
Connection Problems
Connecting your wallet to Uniswap can sometimes encounter issues. Here are common problems and their solutions:
- Wallet Not Connected:
- Ensure Correct Wallet: Make sure you are using a compatible wallet like MetaMask, Trust Wallet, or Coinbase Wallet.
- Browser Compatibility: Verify that you are using a supported browser such as Chrome, Firefox, Brave, or Edge.
- Refresh Page: Sometimes, a simple page refresh can resolve connection issues.
- Clear Cache and Cookies: Clear your browser’s cache and cookies to resolve any conflicts. Go to your browser settings and clear browsing data.
- Reinstall Wallet Extension: If the problem persists, try uninstalling and reinstalling your wallet extension.
- Network Issues:
- Check Internet Connection: Ensure your internet connection is stable.
- VPN/Firewall Settings: If you are using a VPN or firewall, disable them temporarily to see if they are causing the issue.
- Ethereum Network Status: Check if the Ethereum network is experiencing congestion or issues. Websites like Etherscan provide real-time network status.
- Authorization Problems:
- Correct Network: Ensure your wallet is connected to the Ethereum mainnet and not a testnet.
- Wallet Permissions: Make sure your wallet has the necessary permissions enabled for Uniswap. Go to your wallet settings and check the permissions.
Transaction Failures
Transactions on Uniswap can fail for several reasons. Here are common issues and how to resolve them:
- Insufficient Gas Fees:
- Adjust Gas Price: If your transaction fails due to insufficient gas fees, increase the gas price. Use tools like Eth Gas Station to determine the appropriate gas price.
- Set Gas Limit: Ensure your gas limit is sufficient to cover the transaction. The default settings are usually sufficient, but complex transactions may require more gas.
- Token Approvals:
- Approve Tokens: Before trading or providing liquidity, you need to approve the tokens. If this step fails, check the token approval status and ensure you have enough ETH to cover the gas fees for the approval transaction.
- Slippage Tolerance:
- Adjust Slippage: If your transaction fails due to slippage, increase the slippage tolerance. This can be done in the settings menu (gear icon) on the swap page.
- Price Impact: Check the price impact of your trade. Large trades can significantly affect the token price, causing slippage issues.
- Network Congestion:
- Retry During Off-Peak Times: Network congestion can cause delays and failures. Try executing your transaction during off-peak times when the network is less congested.
- Check Pending Transactions: If you have pending transactions, they can block new ones. Cancel or speed up pending transactions in your wallet.
- Insufficient Funds:
- ETH Balance: Ensure you have enough ETH in your wallet to cover the transaction cost, including gas fees.
- Token Balance: Verify that you have enough of the token you are trying to swap.
- Smart Contract Errors:
- Contract Verification: Ensure that the contract addresses for the tokens you are interacting with are correct and verified. Double-check the addresses from official sources.
- Compatibility Issues: Some tokens may have specific smart contract features that could cause issues. Refer to the token’s documentation for any special instructions.
- Approval Expiry:
- Re-approve Tokens: If your token approval has expired, you may need to re-approve the tokens for trading or liquidity provision.
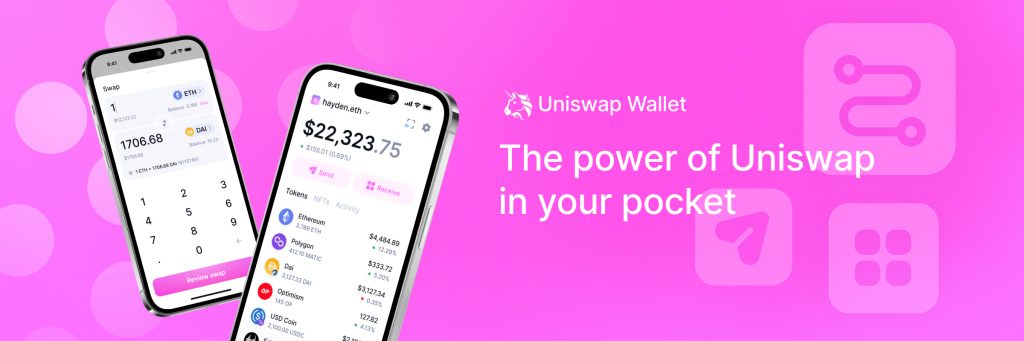
Enhancing Security While Using Uniswap
Protecting Your Private Keys
Protecting your private keys is crucial for securing your cryptocurrency assets. Here are some best practices:
- Local Storage:
- Offline Storage: Store your private keys and seed phrases offline. Write them down on paper and keep them in a secure place, such as a safe.
- Avoid Digital Copies: Do not store your private keys or seed phrases in digital format, such as on your computer, cloud storage, or smartphone, to prevent hacking.
- Use Hardware Wallets:
- Secure Hardware: Consider using hardware wallets like Ledger or Trezor, which store your private keys in a secure, offline environment.
- Backup Seed Phrases: Ensure you backup the seed phrase of your hardware wallet and store it securely.
- Biometric and Password Protection:
- Strong Passwords: Use strong, unique passwords for your wallet applications and related accounts.
- Biometric Authentication: Enable biometric authentication (e.g., fingerprint, facial recognition) if your wallet supports it for an additional layer of security.
- Regular Backups:
- Frequent Backups: Regularly backup your wallet, especially after major transactions or updates.
- Test Recovery: Periodically test your recovery process to ensure you can restore your wallet if necessary.
- Secure Environment:
- Antivirus and Anti-Malware: Use reputable antivirus and anti-malware software on your devices to protect against malicious attacks.
- Secure Network: Access your wallet over secure networks. Avoid using public Wi-Fi for transactions. Consider using a VPN for an additional layer of security.
Avoiding Phishing Scams
Phishing scams are common in the cryptocurrency space. Here’s how to avoid them:
- Recognizing Phishing Attempts:
- Suspicious Emails and Messages: Be cautious of unsolicited emails, messages, or social media contacts that ask for your private keys, seed phrases, or sensitive information. Legitimate services will never ask for these details.
- Fake Websites: Always verify the URL of websites you visit. Phishing sites often mimic legitimate ones but have slight variations in the URL. Bookmark the official Uniswap website (uniswap.org) to ensure you consistently visit the correct site.
- Secure Browsing:
- Official Links: Only use links from official sources. Avoid clicking on links from unknown or suspicious sources.
- Browser Security: Use browsers with built-in phishing protection and keep your browser updated.
- Two-Factor Authentication (2FA):
- Enable 2FA: Enable two-factor authentication on your accounts wherever possible. This adds an extra layer of security and makes it harder for attackers to gain access.
- Authentication Apps: Use authentication apps like Google Authenticator or Authy instead of SMS-based 2FA for added security.
- Verify Communications:
- Official Channels: Verify any communication you receive by checking official sources. Cross-reference announcements or messages with information posted on the official Uniswap website or verified social media accounts.
- Contact Support: If in doubt, contact the support team of the service directly through official channels to verify the authenticity of the communication.
- Community Alerts:
- Stay Informed: Participate in community forums like Reddit, Discord, or Telegram where users often share alerts about recent phishing attempts or scams.
- Report Scams: Report any phishing attempts or scams you encounter to help warn others and potentially shut down fraudulent activities.