
MetaMask might not connect to Uniswap due to browser compatibility issues, incorrect network settings, or insufficient ETH for gas fees.
Browser Compatibility Issues
Supported Browsers for MetaMask
MetaMask is compatible with the following browsers:
Google Chrome
- Reliable and secure performance.
Mozilla Firefox
- Robust performance and compatibility.
Brave Browser
- Popular for its privacy features.
Microsoft Edge
- Supported on the new Chromium-based version.
Updating Your Browser
Keeping your browser updated ensures compatibility and security for using MetaMask with Uniswap.
Google Chrome
- Update: Menu > Help > About Google Chrome.
- Restart: Apply updates by restarting the browser.
Mozilla Firefox
- Update: Menu > Help > About Firefox.
- Restart: Complete updates by restarting the browser.
Brave Browser
- Update: Menu > About Brave.
- Restart: Restart to apply updates.
Microsoft Edge
- Update: Menu > Help and feedback > About Microsoft Edge.
- Restart: Restart to ensure updates are applied.
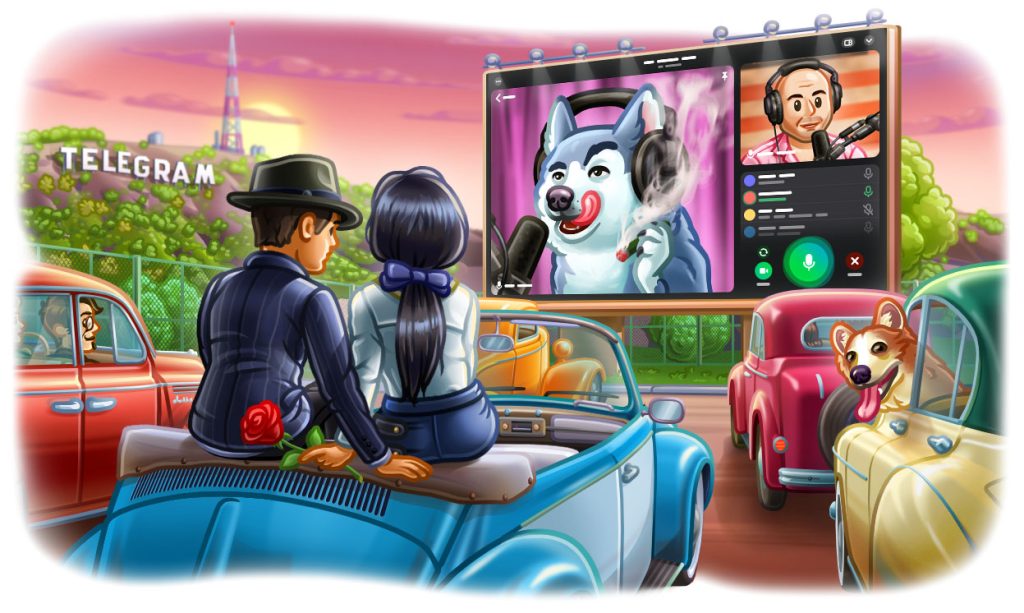
MetaMask Extension Problems
Reinstalling MetaMask
If you’re experiencing issues connecting MetaMask to Uniswap, reinstalling the MetaMask extension can often resolve the problem.
Steps to Reinstall MetaMask:
- Remove the Extension: Go to your browser’s extension settings, find MetaMask, and click “Remove.”
- Download MetaMask: Visit the official MetaMask website or your browser’s extension store.
- Install the Extension: Follow the prompts to add MetaMask to your browser.
- Restore Your Wallet: Open MetaMask, choose “Import Wallet,” and enter your seed phrase to restore your account.
Clearing Browser Cache
Clearing your browser cache can resolve issues related to outdated or corrupted data that might prevent MetaMask from connecting to Uniswap.
Steps to Clear Browser Cache:
Google Chrome
- Access Settings: Click the three dots in the upper right corner, go to “Settings.”
- Clear Browsing Data: Under “Privacy and security,” select “Clear browsing data.”
- Select Data to Clear: Choose “Cached images and files,” then click “Clear data.”
Mozilla Firefox
- Access Options: Click the three lines in the upper right corner, go to “Options.”
- Clear Data: Under “Privacy & Security,” find “Cookies and Site Data,” then click “Clear Data.”
- Select Data to Clear: Choose “Cached Web Content,” then click “Clear.”
Brave Browser
- Access Settings: Click the three lines in the upper right corner, go to “Settings.”
- Clear Browsing Data: Under “Privacy and security,” select “Clear browsing data.”
- Select Data to Clear: Choose “Cached images and files,” then click “Clear data.”
Microsoft Edge
- Access Settings: Click the three dots in the upper right corner, go to “Settings.”
- Clear Browsing Data: Under “Privacy, search, and services,” select “Choose what to clear.”
- Select Data to Clear: Choose “Cached images and files,” then click “Clear now.”
Network Configuration Errors
Selecting the Correct Network
Ensuring that MetaMask is set to the correct network is essential for connecting to Uniswap. Uniswap operates on the Ethereum network, so MetaMask must be configured accordingly.
Steps to Select the Correct Network:
- Open MetaMask: Click the MetaMask extension icon in your browser.
- Select Network Dropdown: At the top of the MetaMask interface, click the network dropdown menu.
- Choose Ethereum Mainnet: Ensure that “Ethereum Mainnet” is selected. If it’s not, select it from the list.
Syncing MetaMask with Uniswap
Sometimes, syncing issues between MetaMask and Uniswap can cause connectivity problems. Ensuring proper synchronization can help resolve these issues.
Steps to Sync MetaMask with Uniswap:
- Open Uniswap: Navigate to the official Uniswap website using your browser.
- Connect Wallet: Click on the “Connect Wallet” button on the Uniswap interface.
- Select MetaMask: Choose MetaMask from the list of wallet options.
- Authorize Connection: Follow the prompts in MetaMask to authorize the connection with Uniswap.
- Check Network: Ensure that MetaMask is set to the Ethereum Mainnet during this process.
- Refresh Page: If the connection fails, try refreshing the Uniswap page and reconnecting.

Insufficient Funds for Gas Fees
Checking Your ETH Balance
Having insufficient ETH to cover gas fees is a common issue that can prevent transactions on Uniswap. To ensure you have enough ETH:
Steps to Check Your ETH Balance:
- Open MetaMask: Click the MetaMask extension icon in your browser.
- View Balance: Your ETH balance is displayed at the top of the MetaMask interface.
- Check Transactions: Review recent transactions to ensure no unexpected deductions have occurred.
Adding ETH to Your Wallet
If you need more ETH to cover gas fees, you can add funds to your MetaMask wallet. Here’s how:
Steps to Add ETH to Your Wallet:
- Buy ETH Through MetaMask:
- Open MetaMask: Click the MetaMask extension icon.
- Buy Button: Click the “Buy” button in the MetaMask interface.
- Select Provider: Choose a provider (e.g., Wyre, Transak) and follow the instructions to purchase ETH using a credit card or bank transfer.
- Transfer ETH from Another Wallet:
- Copy Wallet Address: Open MetaMask and copy your wallet address.
- Send ETH: Use another wallet or exchange (e.g., Coinbase, Binance) to send ETH to your MetaMask address.
- Confirm Transfer: Ensure the transaction is completed and the ETH is received in your MetaMask wallet.
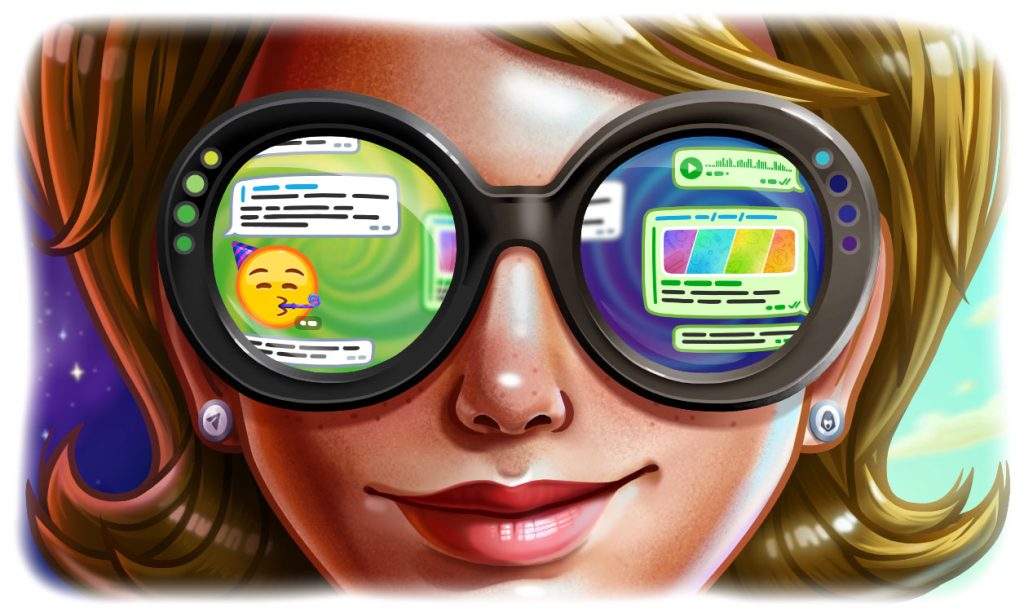
Incorrect MetaMask Settings
Reviewing Connection Permissions
Incorrect connection permissions can prevent MetaMask from interacting properly with Uniswap. Ensuring that the necessary permissions are granted can resolve many issues.
Steps to Review Connection Permissions:
- Open MetaMask: Click the MetaMask extension icon in your browser.
- Access Connected Sites: Click on the account icon at the top right and select “Connected Sites.”
- Review Permissions: Ensure that Uniswap is listed under connected sites. If not, manually connect to Uniswap.
- Remove and Reconnect: If Uniswap is listed but issues persist, remove Uniswap from the connected sites and reconnect by visiting the Uniswap website and following the connection prompts.
Adjusting Privacy Settings
Sometimes, privacy settings in MetaMask can interfere with its ability to connect to Uniswap. Adjusting these settings can help ensure smooth connectivity.
Steps to Adjust Privacy Settings:
- Open MetaMask: Click the MetaMask extension icon in your browser.
- Access Settings: Click on the account icon at the top right and select “Settings.”
- Privacy & Security: Navigate to the “Privacy & Security” section.
- Enable Enhanced Privacy Mode: Toggle the “Enhanced Privacy Mode” on or off to see if it resolves connection issues.
- Disable Privacy Settings: If you are still experiencing issues, try disabling specific privacy settings temporarily to see if they are causing the problem.
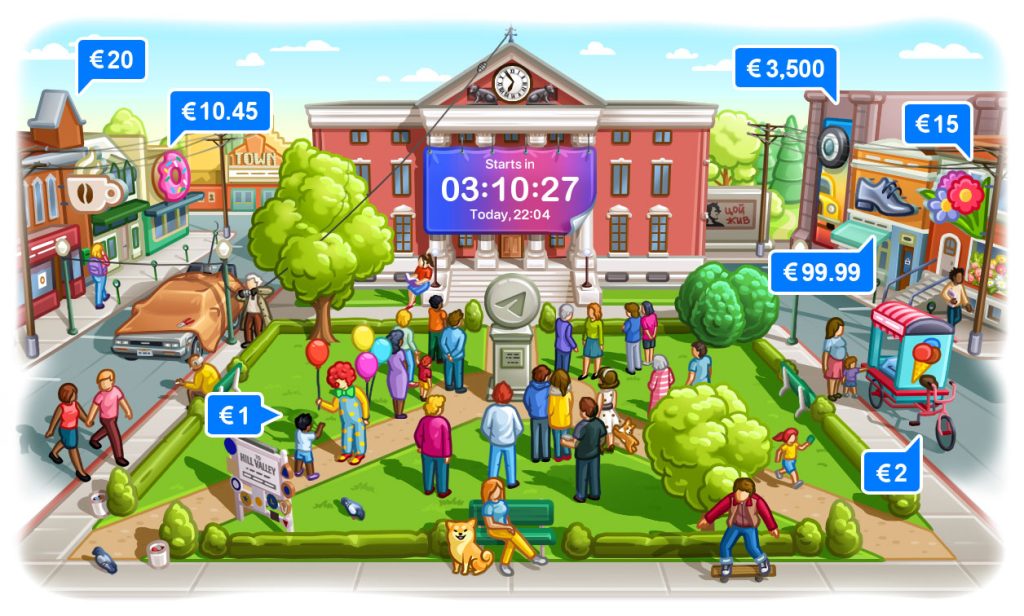
Uniswap Website Issues
Verifying the Uniswap URL
Ensuring that you are visiting the correct Uniswap website is crucial to avoid phishing scams and connectivity issues.
Steps to Verify the Uniswap URL:
- Official URL: Always use the official Uniswap URL: https://uniswap.org.
- Bookmark the URL: Save the official URL in your bookmarks to avoid mistyping.
- Check SSL Certificate: Ensure the site uses HTTPS and has a valid SSL certificate. Look for the padlock icon in the browser’s address bar.
- Avoid Links from Untrusted Sources: Do not click on links to Uniswap from emails, social media, or other untrusted sources.
Clearing Uniswap Cookies and Cache
Clearing cookies and cache specific to the Uniswap website can resolve various issues, including loading problems and connectivity errors.
Steps to Clear Uniswap Cookies and Cache:
Google Chrome
- Access Settings: Click the three dots in the upper right corner, go to “Settings.”
- Clear Browsing Data: Under “Privacy and security,” select “Clear browsing data.”
- Clear Cookies and Cache: Choose “Cookies and other site data” and “Cached images and files.” Click “Clear data.”
- Clear Specific Site Data: To clear data for Uniswap specifically, go to “Privacy and security” > “Site settings” > “View permissions and data stored across sites,” find and select Uniswap, then clear data.
Mozilla Firefox
- Access Options: Click the three lines in the upper right corner, go to “Options.”
- Privacy & Security: Select “Privacy & Security” from the sidebar.
- Cookies and Site Data: Under “Cookies and Site Data,” click “Manage Data.”
- Clear Specific Site Data: Find Uniswap in the list, select it, and click “Remove Selected.”
Brave Browser
- Access Settings: Click the three lines in the upper right corner, go to “Settings.”
- Clear Browsing Data: Under “Privacy and security,” select “Clear browsing data.”
- Clear Cookies and Cache: Choose “Cookies and other site data” and “Cached images and files.” Click “Clear data.”
- Clear Specific Site Data: To clear data for Uniswap specifically, go to “Privacy and security” > “Site settings” > “All sites,” find and select Uniswap, then clear data.
Microsoft Edge
- Access Settings: Click the three dots in the upper right corner, go to “Settings.”
- Clear Browsing Data: Under “Privacy, search, and services,” select “Choose what to clear.”
- Clear Cookies and Cache: Choose “Cookies and other site data” and “Cached images and files.” Click “Clear now.”
- Clear Specific Site Data: To clear data for Uniswap specifically, go to “Cookies and site permissions” > “Manage and delete cookies and site data” > “See all cookies and site data,” find and select Uniswap, then clear data.

Security and Privacy Concerns
Avoiding Phishing Sites
Phishing sites can steal your information. Follow these steps to avoid them:
Steps to Avoid Phishing Sites:
- Use Official Links: Access Uniswap at https://uniswap.org.
- Bookmark the Site: Save the official Uniswap URL.
- Verify the URL: Ensure it starts with “https://” and includes “uniswap.org.”
- Avoid Untrusted Links: Don’t click links from emails or social media.
- Check SSL Certificate: Look for the padlock icon in the address bar.
Ensuring Secure Connections
Secure connections are crucial for protecting your data and assets. Follow these best practices:
Steps to Ensure Secure Connections:
- Use HTTPS: Ensure the website URL starts with “https://.”
- Enable 2FA: Use two-factor authentication on your wallet and exchange accounts.
- Update Software: Keep your browser, wallet apps, and OS updated.
- Use a VPN: Encrypt your internet connection with a VPN.
- Install Security Extensions: Use extensions like HTTPS Everywhere and ad blockers.
- Monitor Activity: Regularly check your wallet for unauthorized transactions.