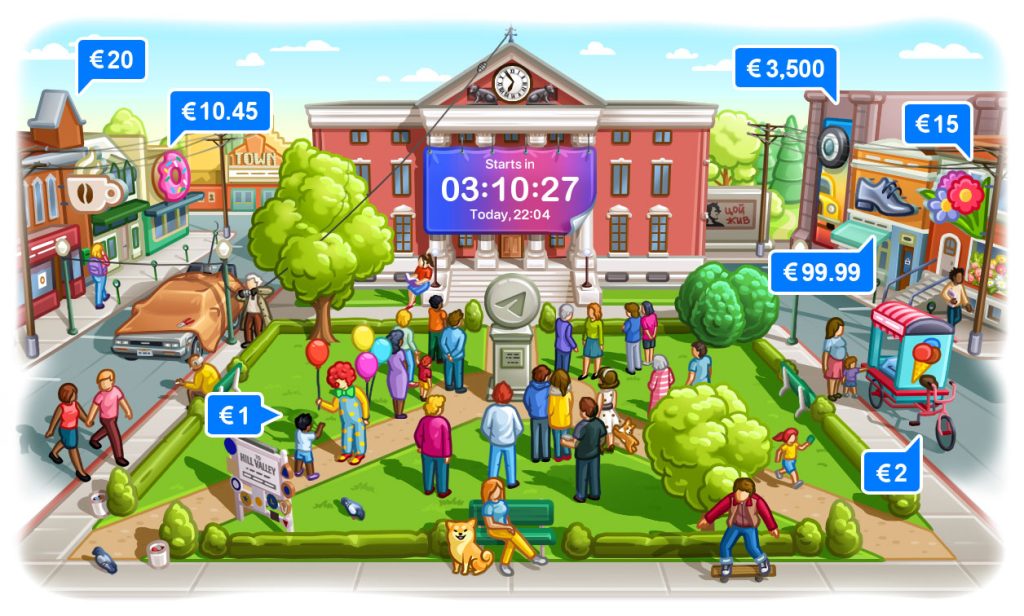
To import Uniswap into MetaMask, connect your wallet on Uniswap’s website and manually add the UNI token using its contract address.
Setting Up MetaMask
Installing MetaMask Extension
To use Uniswap with MetaMask, follow these steps:
- Visit Official Website: Go to https://metamask.io.
- Select Your Browser: Choose Chrome, Firefox, Brave, or Edge.
- Add Extension: Click “Add to [Your Browser]” and follow installation prompts.
- Open MetaMask: Click the MetaMask icon in your browser toolbar to start.
Creating a New MetaMask Wallet
After installing the extension, create a new wallet:
- Get Started: Click “Get Started” in the MetaMask extension.
- Create a Wallet: Choose “Create a Wallet” and set a strong, unique password.
- Secure Your Wallet: Write down the 12-word seed phrase and store it securely offline.
- Confirm Seed Phrase: Verify the seed phrase by selecting the words in the correct order.
- Wallet Ready: Your MetaMask wallet is now set up and ready to use for managing Ethereum and ERC-20 tokens, and connecting to Uniswap.

Accessing Uniswap
Navigating to Uniswap Website
To access Uniswap using MetaMask, follow these steps:
- Open Your Browser: Launch the browser where MetaMask is installed.
- Visit Uniswap: Type https://app.uniswap.org into the address bar and press Enter.
- Verify URL: Ensure you are on the official Uniswap website to avoid phishing sites.
Connecting MetaMask to Uniswap
Once you are on the Uniswap website, connect your MetaMask wallet:
- Open MetaMask: Click the MetaMask icon in your browser toolbar to open the extension.
- Unlock Your Wallet: Enter your password to unlock MetaMask.
- Connect Wallet: On the Uniswap interface, click the “Connect Wallet” button typically located in the top right corner.
- Select MetaMask: Choose MetaMask from the list of wallet options.
- Authorize Connection: MetaMask will prompt you to authorize the connection. Click “Next” and then “Connect.”
- Connection Complete: Once authorized, your MetaMask wallet will be connected to Uniswap, allowing you to start trading and managing tokens.
Adding Uniswap Token to MetaMask
Finding Uniswap Token Contract Address
To add the Uniswap (UNI) token to your MetaMask wallet, you first need to find its contract address:
- Visit CoinMarketCap or Etherscan: Go to a trusted site like CoinMarketCap (https://coinmarketcap.com) or Etherscan (https://etherscan.io).
- Search for Uniswap: Type “Uniswap” or “UNI” into the search bar.
- Locate Contract Address: Find the contract address for the UNI token. On Etherscan, it is usually listed under the “Profile Summary” section. The contract address for Uniswap (UNI) is typically:
0x1f9840a85d5aF5bf1D1762F925BDADdC4201F984.
Manually Adding the Token to MetaMask
Once you have the Uniswap (UNI) contract address, you can manually add the token to MetaMask:
- Open MetaMask: Click the MetaMask icon in your browser to open the extension.
- Access Assets: Navigate to the “Assets” tab in MetaMask.
- Add Token: Scroll down and click the “Import Tokens” button.
- Custom Token: Select the “Custom Token” tab.
- Enter Contract Address: Paste the Uniswap (UNI) contract address into the “Token Contract Address” field. MetaMask should automatically fill in the “Token Symbol” and “Decimals of Precision” fields.
- Add Token: Click “Next” and then “Add Tokens.”
- Confirm Addition: The UNI token should now appear in your list of assets within MetaMask.

Importing Uniswap Liquidity Pools
Accessing Liquidity Pool Information
To manage your Uniswap liquidity pool tokens in MetaMask, you first need to access the relevant information about the liquidity pools:
- Visit Uniswap: Go to the Uniswap website at https://app.uniswap.org.
- Connect Wallet: Ensure your MetaMask wallet is connected to Uniswap.
- Navigate to Pool: Click on the “Pool” tab to view your liquidity positions.
- View Pool Details: Select the specific liquidity pool you are interested in. This will display detailed information about your share of the pool, including the pool’s token addresses.
Adding Liquidity Pool Tokens to MetaMask
Once you have the necessary information, you can manually add the liquidity pool tokens to MetaMask:
- Copy Pool Token Address: Identify and copy the contract address of the liquidity pool token you want to add. This can often be found on Etherscan or directly within the Uniswap interface under pool details.
- Open MetaMask: Click on the MetaMask icon in your browser to open the extension.
- Access Assets: Navigate to the “Assets” tab in MetaMask.
- Add Token: Scroll down and click the “Import Tokens” button.
- Custom Token: Select the “Custom Token” tab.
- Enter Contract Address: Paste the liquidity pool token contract address into the “Token Contract Address” field. MetaMask should automatically fill in the “Token Symbol” and “Decimals of Precision” fields.
- Add Token: Click “Next” and then “Add Tokens.”
- Confirm Addition: The liquidity pool tokens should now appear in your list of assets within MetaMask.

Managing Uniswap Transactions
Initiating Swaps on Uniswap
To initiate token swaps on Uniswap using MetaMask, follow these steps:
- Open Uniswap: Go to the Uniswap website at https://app.uniswap.org.
- Connect Wallet: Click on the “Connect Wallet” button and select MetaMask. Authorize the connection if prompted.
- Select Tokens: On the swap interface, choose the tokens you want to swap from and to. Enter the amount you wish to swap.
- Review Details: Check the transaction details, including the estimated amount you will receive and the transaction fee.
- Adjust Slippage Tolerance: If necessary, adjust the slippage tolerance in the settings to account for price changes during the transaction.
- Initiate Swap: Click the “Swap” button and confirm the transaction details. MetaMask will pop up to confirm the transaction.
- Confirm in MetaMask: In the MetaMask window, review the gas fee and total cost. Click “Confirm” to execute the swap.
Monitoring Transaction Status in MetaMask
After initiating a transaction on Uniswap, you can monitor its status in MetaMask:
- Open MetaMask: Click the MetaMask icon in your browser to open the extension.
- Navigate to Activity: Go to the “Activity” tab to view recent transactions.
- Check Status: Your transaction will be listed with its status (e.g., pending, confirmed). You can click on the transaction for more details.
- View on Etherscan: For a detailed view, click the “View on Etherscan” link within the transaction details. This will open Etherscan, where you can see the current status and history of the transaction.
- Notification Alerts: MetaMask will notify you when the transaction status changes, ensuring you are kept up-to-date.

Security Considerations
Securing Your MetaMask Wallet
To ensure the security of your MetaMask wallet, follow these best practices:
- Strong Password: Create a strong, unique password for your MetaMask wallet. Avoid using easily guessable passwords or reusing passwords from other accounts.
- Secure Seed Phrase: Store your seed phrase in a secure, offline location. Never share it with anyone or store it digitally to prevent hacking risks.
- Enable Biometric Authentication: Use fingerprint or facial recognition if your device supports it for an additional layer of security.
- Regular Updates: Keep your MetaMask extension and browser updated to the latest versions to protect against vulnerabilities.
- Phishing Awareness: Be cautious of phishing attempts. Always double-check URLs and avoid clicking on suspicious links or emails.
Verifying Uniswap Transactions
To ensure the security and accuracy of your transactions on Uniswap, follow these steps:
- Review Details: Before confirming a transaction, carefully review all details, including token amounts, addresses, and gas fees, within MetaMask.
- Confirm Transaction: Only confirm the transaction if all details are correct. MetaMask will prompt you to authorize the transaction with a final confirmation.
- Monitor Transaction: Use the “Activity” tab in MetaMask to monitor the status of your transaction. Click “View on Etherscan” for a detailed view.
- Check Contract Addresses: Verify the contract addresses on Uniswap and MetaMask match official sources to avoid interacting with malicious contracts.
- Stay Informed: Keep up-to-date with security news related to Uniswap and MetaMask to be aware of any potential threats or updates.

Troubleshooting Common Issues
Connection Problems
If you encounter connection problems with MetaMask and Uniswap, try these steps:
- Check Internet Connection: Ensure you have a stable connection. Switch between Wi-Fi and mobile data if needed.
- Update MetaMask: Ensure your MetaMask extension is up-to-date.
- Clear Browser Cache: Clear cache and cookies, then restart your browser.
- Disable Other Extensions: Temporarily disable other browser extensions.
- Reconnect Wallet: Disconnect and reconnect your MetaMask wallet on Uniswap.
- Restart Device: Restart your computer or mobile device.
Token Import Errors
If you have trouble importing tokens into MetaMask, follow these steps:
- Verify Contract Address: Ensure you’re using the correct token contract address from trusted sources like CoinMarketCap or Etherscan.
- Correct Network: Confirm your MetaMask is set to the correct network (e.g., Ethereum Mainnet).
- Manually Add Token:
- Open MetaMask and go to “Assets.”
- Click “Import Tokens,” then “Custom Token.”
- Enter the token contract address, then click “Next” and “Add Tokens.”
- Refresh MetaMask: Refresh the MetaMask extension or restart your browser.
- Check Token Lists: Ensure the token isn’t hidden. Check under “Custom Tokens” in MetaMask.