
Install the Uniswap SDK using npm or yarn with the command npm install @uniswap/sdk or yarn add @uniswap/sdk.
System Requirements
Supported Operating Systems
Ensure your system meets these OS requirements to install and run the Uniswap SDK:
- Windows: Compatible with Windows 10 and later.
- macOS: Supported on macOS Mojave (10.14) and later.
- Linux: Works on Ubuntu 18.04+, Debian, and Fedora.
Required Software
Before installing the Uniswap SDK, ensure the following software is installed:
- Node.js: Download the latest stable version from the Node.js website.
- npm: Included with Node.js, needed for installing the SDK.
- Git: Install from the Git website.
- Text Editor or IDE: Recommended options include Visual Studio Code, Sublime Text, and Atom.
- Web Browser: Use a modern browser like Chrome, Firefox, or Edge for testing applications.
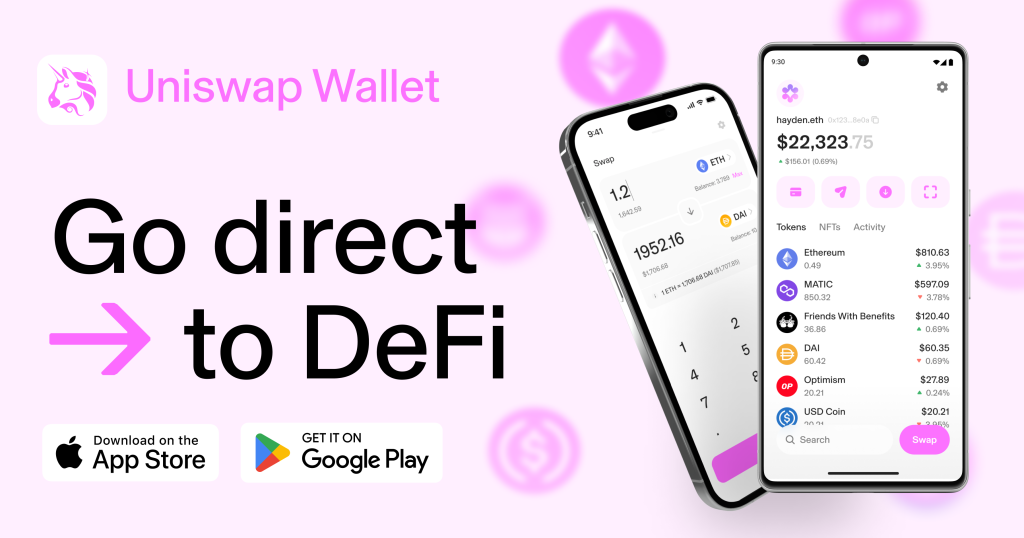
Downloading the SDK
Official Uniswap Repository
To get started with the Uniswap SDK, you need to download it from the official repository:
- GitHub Repository: The Uniswap SDK is hosted on GitHub. Navigate to the official Uniswap SDK repository to access the source code.
- Repository Overview: The repository page provides an overview of the SDK, including installation instructions, usage examples, and links to related resources.
Cloning the Repository
Cloning the repository allows you to download the SDK code to your local machine:
- Open Terminal or Command Prompt: Use your terminal on macOS or Linux, or Command Prompt on Windows.
- Navigate to Desired Directory: Change to the directory where you want to download the SDK using the
cdcommand. - Clone the Repository: Use the appropriate Git command to clone the repository from GitHub.
- Access the SDK Directory: Navigate to the SDK directory to start working with the code.
Installing Dependencies
Using npm
To install the necessary dependencies for the Uniswap SDK using npm:
- Navigate to the SDK Directory: Open your terminal or command prompt and navigate to the directory where you cloned the Uniswap SDK.
- Install Dependencies: Run the command to install all required dependencies listed in the
package.jsonfile using npm. This will download and set up all the necessary packages for the SDK to function properly. - Verify Installation: After the installation is complete, ensure that all dependencies have been installed correctly and there are no errors.
Using yarn
Alternatively, you can install the dependencies using yarn:
- Navigate to the SDK Directory: Open your terminal or command prompt and navigate to the directory where you cloned the Uniswap SDK.
- Install Dependencies: Run the command to install all required dependencies listed in the
package.jsonfile using yarn. This will download and set up all necessary packages. - Verify Installation: Once the installation is complete, check to ensure that all dependencies are correctly installed without any errors.
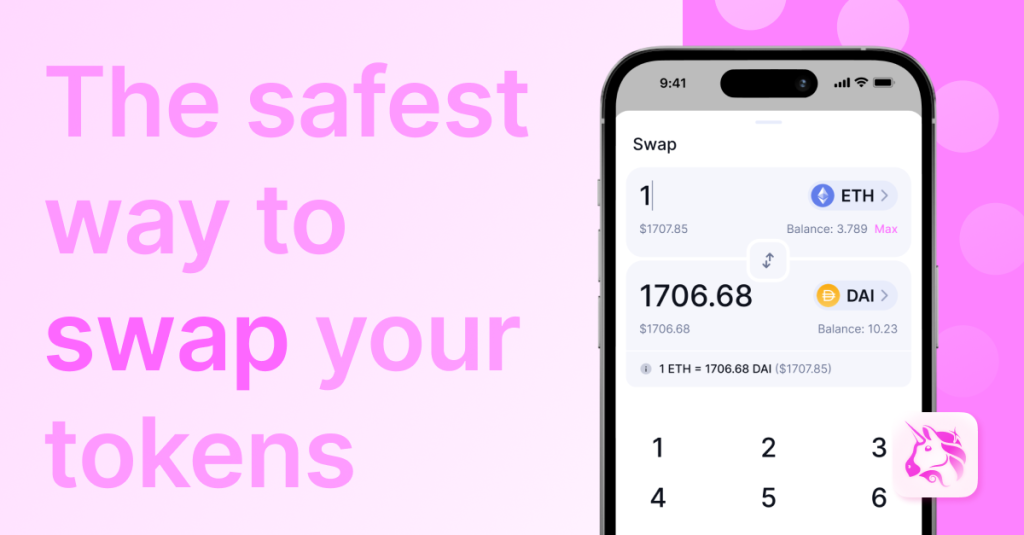
Setting Up Your Development Environment
IDE Recommendations
Choosing the right Integrated Development Environment (IDE) can enhance your productivity and make working with the Uniswap SDK easier. Here are some recommended IDEs:
- Visual Studio Code: A popular choice due to its extensive features and extensions. It supports JavaScript, TypeScript, and offers integrated Git control, debugging, and extensions for Node.js development.
- WebStorm: A powerful IDE from JetBrains that provides advanced coding assistance for JavaScript, TypeScript, and Node.js. It includes smart code completion, on-the-fly error detection, and powerful navigation.
- Sublime Text: A lightweight text editor that is highly customizable and efficient for coding. It supports various programming languages and has numerous plugins for enhancing functionality.
- Atom: An open-source text editor developed by GitHub, which is highly customizable with a wide range of packages available to extend its functionality for JavaScript and Node.js development.
Configuring Environment Variables
Environment variables are essential for setting up configurations and ensuring that your development environment can interact with the Uniswap SDK correctly. Here’s how to configure them:
- Create a .env File: In your project root directory, create a file named
.env. This file will store your environment variables. - Add Variables: Define the necessary environment variables in the
.envfile. Common variables might include API keys, network settings, and other configuration details required by the Uniswap SDK.- Example Variables: Include variables like
NODE_ENV,API_KEY,NETWORK_URL, etc.
- Example Variables: Include variables like
- Load Variables: Use a package like
dotenvto load these variables into your application. Installdotenvif it’s not already included, and require it at the top of your application entry file. - Access Variables: In your application code, access the environment variables using
process.env.VARIABLE_NAME.
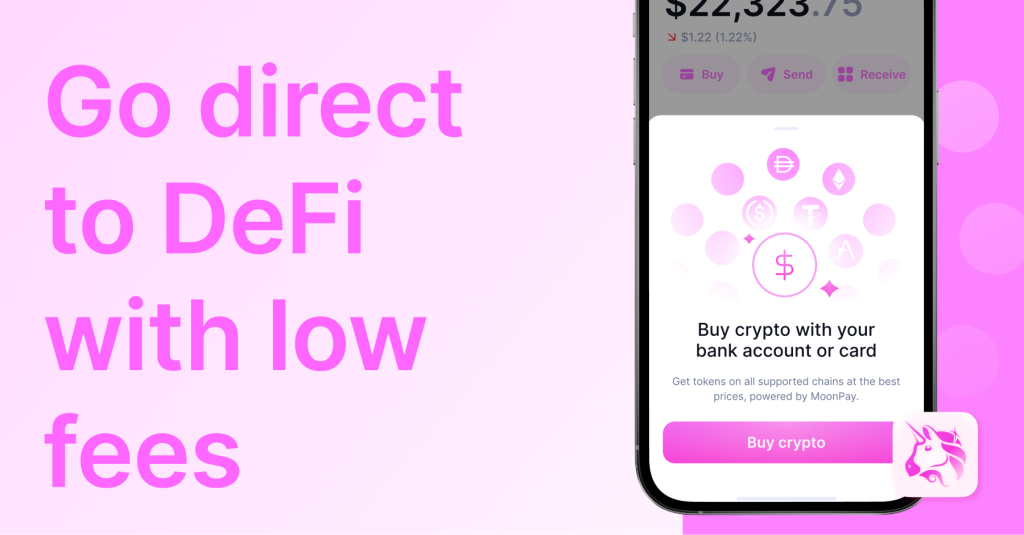
Running Basic Examples
Example Code
To get started with the Uniswap SDK, running a basic example can help you understand how to interact with the platform. Here’s a simple example of fetching token data:
- Fetch Token Data: Demonstrates how to fetch token data using the Uniswap SDK.
- Set Up: Ensure you have your dependencies installed and your environment variables configured.
- Steps:
- Initialize the Uniswap SDK.
- Define a token by its contract address (e.g., DAI).
- Fetch and log the token’s data, including name, symbol, and decimals.
Testing Your Setup
To ensure everything is set up correctly, run the example code and verify the output:
- Run the Code: In your terminal, navigate to the directory containing your script and execute it using Node.js.
- Check the Output: Verify that the token data is printed in the console, indicating that the Uniswap SDK is functioning correctly.
- Troubleshooting:
- Errors: Ensure all dependencies are installed and your environment variables are configured properly.
- Network Issues: Check your internet connection and ensure the network settings (e.g., ChainId) are correct.
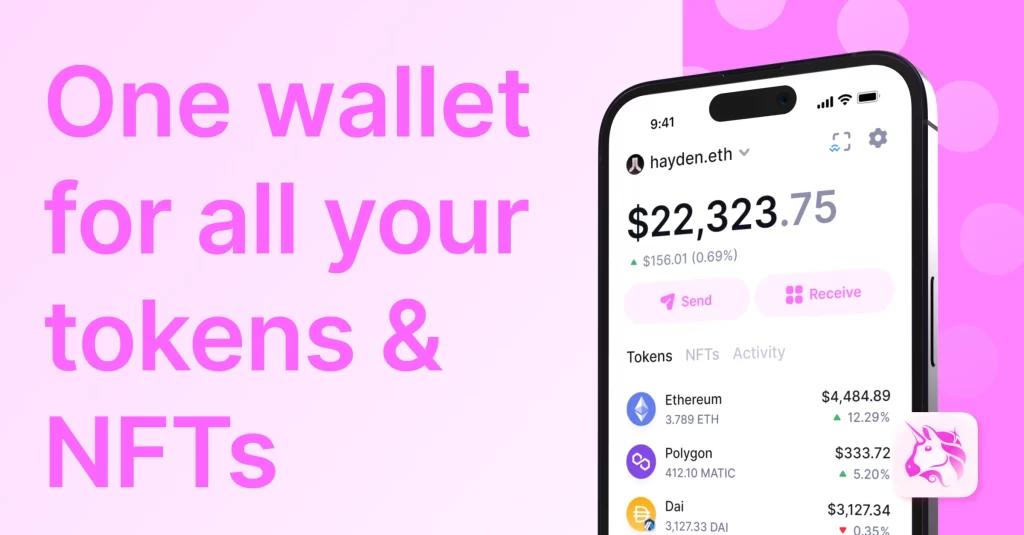
Common Installation Issues
Troubleshooting npm Errors
When installing the Uniswap SDK, you may encounter various npm errors. Here’s how to troubleshoot and resolve them:
- Check npm Version: Ensure you are using the latest version of npm. Update npm if necessary using
npm install -g npm. - Clear npm Cache: Sometimes, clearing the npm cache can resolve installation issues. Run
npm cache clean --forceto clear the cache. - Check Node Version: Ensure your Node.js version is compatible with the SDK requirements. Update Node.js if needed.
- Error Messages: Read the error messages carefully. They often provide specific details about what went wrong and how to fix it.
- Reinstall Packages: If an error persists, try deleting the
node_modulesfolder and thepackage-lock.jsonfile, then runnpm installagain to reinstall all packages.
Resolving Dependency Conflicts
Dependency conflicts can occur when different packages require incompatible versions of the same dependency. Here’s how to resolve them:
- Review Conflicts: Check the error messages to identify which dependencies are conflicting.
- Update Dependencies: Update your dependencies to the latest compatible versions. Use
npm updateto update all packages or specify individual packages. - Use npm dedupe: Run
npm dedupeto reduce duplication and ensure that the dependency tree is as flat as possible. - Manual Resolution: Manually edit the
package.jsonfile to resolve conflicts by specifying compatible versions for the conflicting dependencies. - Check Peer Dependencies: Ensure all peer dependencies required by the packages are installed and compatible.
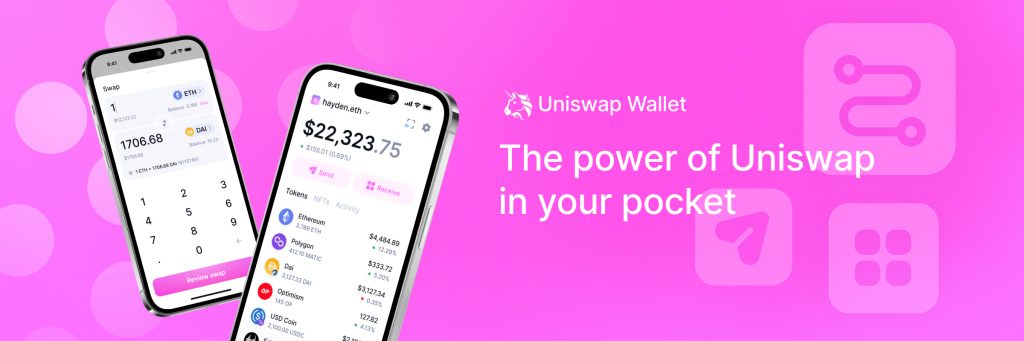
Using the Uniswap SDK in Your Project
Importing the SDK
To start using the Uniswap SDK in your project, you need to import the necessary modules and set up your development environment.
- Install the SDK: Ensure the Uniswap SDK is installed in your project directory using npm or yarn.
- Import Modules: In your JavaScript or TypeScript files, import the required modules from the Uniswap SDK. This typically involves importing classes and functions for interacting with tokens, pairs, and fetching data.
- Example: Import the necessary modules for your application, such as
Token,Pair, andFetcher.
- Example: Import the necessary modules for your application, such as
Integrating with Your Application
Once you have imported the SDK, you can integrate it into your application to leverage Uniswap’s features.
- Set Up Tokens: Define the tokens you want to work with by their contract addresses. Use the SDK to fetch token details such as name, symbol, and decimals.
- Fetch Pair Data: Retrieve information about token pairs, such as reserves, liquidity, and pricing. This data is crucial for performing swaps and providing liquidity.
- Execute Trades: Use the SDK to facilitate token swaps. Implement functions to handle user inputs, calculate slippage, and execute trades through the Uniswap protocol.
- Provide Liquidity: Integrate features that allow users to add and remove liquidity from pools. This includes calculating pool shares and handling approvals and transactions.
- Error Handling: Implement robust error handling to manage issues such as failed transactions, insufficient liquidity, and network errors.
- Testing: Thoroughly test your integration to ensure it works as expected. Simulate different scenarios, such as varying market conditions and user inputs, to validate the functionality.