
To run Uniswap locally, clone the repository, install dependencies with npm install, and start the server with npm start.
Setting Up Your Development Environment
Running Uniswap locally requires setting up a development environment with specific software and tools. This guide will help you get started by outlining the required software and the steps to install Node.js and npm.
Required Software and Tools
To run Uniswap locally, you need to have several essential tools and software installed on your computer.
Node.js and npm
- Node.js: Node.js is a JavaScript runtime built on Chrome’s V8 JavaScript engine. It is essential for running server-side applications.
- npm: npm (Node Package Manager) is a package manager for JavaScript. It comes with Node.js and allows you to install and manage dependencies for your project.
Git
- Git: Git is a version control system that allows you to clone repositories, track changes, and collaborate with other developers. You will need Git to clone the Uniswap repository from GitHub.
Code Editor
- Visual Studio Code: Visual Studio Code (VS Code) is a popular code editor that provides various extensions and features to facilitate development. Other options include Sublime Text, Atom, and WebStorm.
Installing Node.js and npm
Follow these steps to install Node.js and npm on your system.
Downloading Node.js
- Official Website: Visit the official Node.js website (nodejs.org) to download the latest version of Node.js. Choose the LTS (Long-Term Support) version for stability and compatibility.
- Select OS: Select the appropriate installer for your operating system (Windows, macOS, or Linux).
Installing Node.js and npm
- Run Installer: After downloading, run the Node.js installer. Follow the installation prompts to complete the setup.
- Verify Installation: Once the installation is complete, verify that Node.js and npm are installed correctly by opening a terminal or command prompt and running the following commands:
node -v: This command will display the installed version of Node.js.npm -v: This command will display the installed version of npm.
Updating npm
- Update Command: To ensure you have the latest version of npm, run the following command in your terminal or command prompt:
npm install -g npm@latest
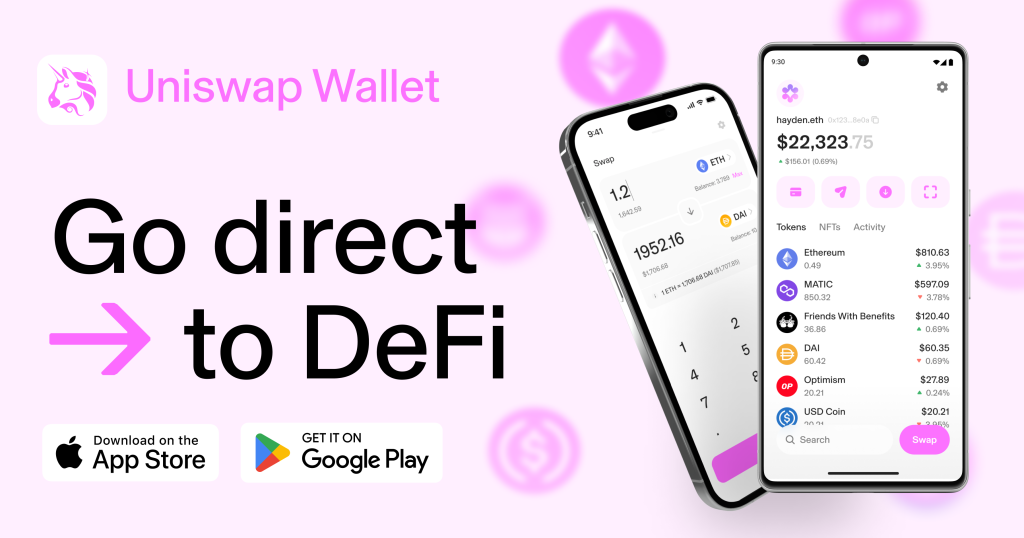
Cloning the Uniswap Repository
To run Uniswap locally, you need to clone its repository from GitHub. This involves accessing the Uniswap GitHub page and downloading the repository to your local machine.
Accessing the Uniswap GitHub
The first step in cloning the Uniswap repository is to navigate to the correct GitHub page where the codebase is hosted.
Finding the Repository
- GitHub URL: Open your web browser and go to the official Uniswap GitHub page at github.com/Uniswap.
- Repositories: Look for the repository you need to clone. The main repository for the Uniswap interface is typically named
uniswap-interface.
Exploring the Repository
- Repository Contents: Familiarize yourself with the repository contents. You will find various folders and files, including
README.md, which provides important information about the project. - Branches and Tags: Check the available branches and tags. For development purposes, you might want to clone the
mainbranch, which is usually the latest stable version.
Downloading the Repository
Once you have located the Uniswap repository, you need to download it to your local machine.
Using Git to Clone the Repository
- Install Git: Ensure Git is installed on your computer. You can download it from git-scm.com if it’s not already installed.
- Open Terminal: Open your terminal (or command prompt) and navigate to the directory where you want to clone the repository.
- Clone Command: Use the following command to clone the repository:
git clone https://github.com/Uniswap/uniswap-interface.git
- Cloning Process: This command will download all the files from the
uniswap-interfacerepository to your local directory. The process might take a few minutes depending on your internet speed.
Verifying the Download
- Navigate to the Directory: After cloning, navigate to the newly created
uniswap-interfacedirectory using the command:cd uniswap-interface
- Check Files: List the contents of the directory to ensure all files have been downloaded correctly. You can use the
lscommand (Linux/macOS) ordircommand (Windows).
Installing Dependencies
After cloning the Uniswap repository, the next step is to install the necessary dependencies required to run the project locally. This involves using npm (Node Package Manager) to install all the packages specified in the project’s package.json file.
Running npm Install
Navigating to the Project Directory
- Open Terminal: Open your terminal or command prompt.
- Change Directory: Navigate to the directory where you cloned the Uniswap repository. For example:
cd path/to/uniswap-interface
Installing Dependencies
- npm Install Command: Run the following command to install all the dependencies listed in the
package.jsonfile:npm install
- Installation Process: This command will download and install all required packages. The process might take a few minutes depending on the number of dependencies and your internet speed.
Verifying Installation
- Check Node Modules: After the installation is complete, verify that a
node_modulesdirectory has been created in your project directory. This directory contains all the installed packages.
Managing Dependency Issues
Sometimes, you might encounter issues when installing dependencies. Here are some common problems and how to resolve them.
Common Issues
- Version Conflicts: You might encounter version conflicts if different packages require different versions of the same dependency.
- Missing Packages: Occasionally, some packages might not install correctly due to network issues or deprecations.
Solutions
- Update npm: Ensure you have the latest version of npm installed. You can update npm using the following command:
npm install -g npm@latest
- Clear npm Cache: Clearing the npm cache can resolve some installation issues. Use the following command to clear the cache:
npm cache clean --force
- Check Node Version: Ensure that your Node.js version is compatible with the Uniswap project requirements. You can check your Node.js version using:
node -v
- Install Specific Versions: If there are specific version requirements, you can install particular versions of dependencies using:
npm install <package-name>@<version>
- Manual Troubleshooting: For more complex issues, you might need to manually troubleshoot by checking error messages and consulting the documentation or GitHub issues page of the problematic package.
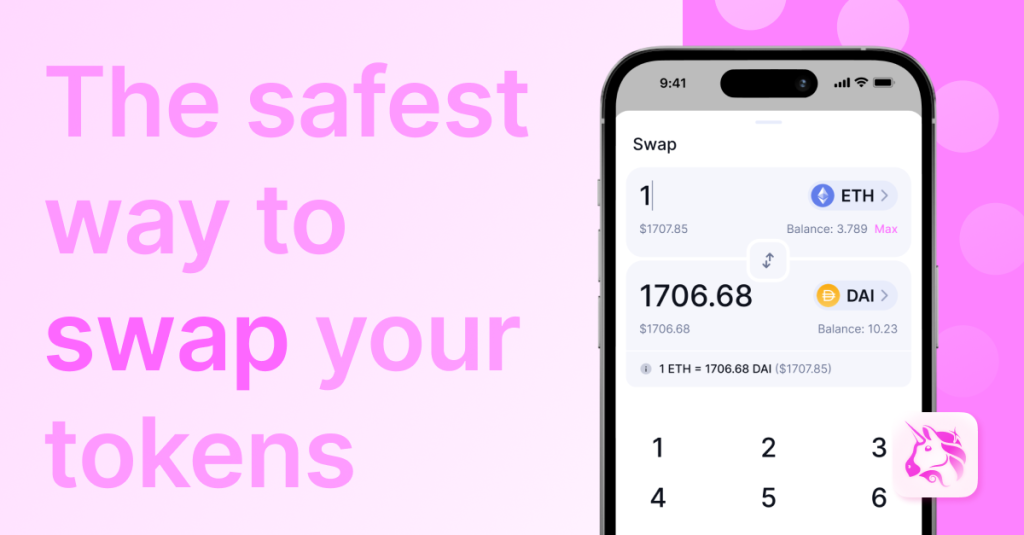
Configuring the Local Environment
To run Uniswap locally, you need to configure the local environment by setting up environment variables and configuring any necessary API keys. This ensures that your local instance of Uniswap can communicate with the required services and function correctly.
Setting Up Environment Variables
Environment variables are used to configure various aspects of the application, such as API endpoints and keys. These variables are typically stored in a file named .env.
Creating the .env File
- Navigate to Project Directory: Open your terminal and navigate to the Uniswap project directory.
- Create .env File: If a
.envfile does not already exist, create one in the root of your project directory. You can create this file using a text editor or directly from the terminal.
Adding Environment Variables
- Open .env File: Open the
.envfile in a text editor. - Add Variables: Add the necessary environment variables. These variables might include API endpoints, network IDs, and other configuration settings such as network ID, Infura project ID, Alchemy API key, and Etherscan API key.
- Save Changes: Save the
.envfile after adding all the necessary environment variables.
Configuring API Keys
API keys are required to interact with various services, such as Infura, Alchemy, and Etherscan. These services provide access to Ethereum nodes and blockchain data.
Infura
- Create Infura Account: If you don’t already have an Infura account, sign up at their official website.
- Create Project: Create a new project in the Infura dashboard and copy the Project ID.
- Add to .env: Add the Infura Project ID to your
.envfile.
Alchemy
- Create Alchemy Account: Sign up for an account at their official website.
- Create API Key: Create a new API key in the Alchemy dashboard and copy the API key.
- Add to .env: Add the Alchemy API key to your
.envfile.
Etherscan
- Create Etherscan Account: Sign up for an account at their official website.
- Generate API Key: Generate an API key from the Etherscan dashboard and copy the API key.
- Add to .env: Add the Etherscan API key to your
.envfile.
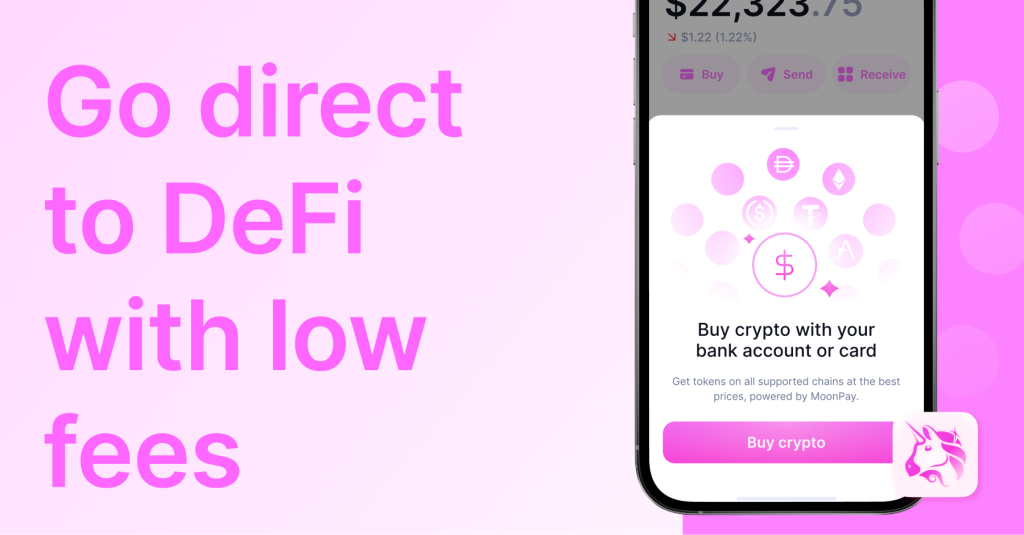
Running the Uniswap Interface
After configuring your local environment and installing the necessary dependencies, the next step is to run the Uniswap interface locally. This involves starting the development server and accessing the local interface.
Starting the Development Server
To see the Uniswap interface in action on your local machine, you need to start the development server.
Navigating to the Project Directory
- Open Terminal: Open your terminal or command prompt.
- Change Directory: Navigate to the directory where you have cloned the Uniswap repository. For example:
cd path/to/uniswap-interface
Starting the Server
- Run the Server: Use npm to start the development server by running the following command:
npm start
- Server Initialization: The command will initialize the development server. This process might take a few moments as it compiles the project and starts the server.
Verifying Server Status
- Success Message: Once the server starts successfully, you should see a message in the terminal indicating that the development server is running. Typically, this message includes the local URL where the server is accessible.
Accessing the Local Interface
Once the development server is running, you can access the Uniswap interface through your web browser.
Opening the Browser
- Local URL: Open your web browser and navigate to the local URL provided in the terminal output. This URL is usually
http://localhost:3000by default.
Interacting with the Interface
- Explore the Interface: You should now see the Uniswap interface running locally. You can interact with it just as you would with the live version, including connecting your wallet, swapping tokens, and providing liquidity.
- Development Tools: Since you are running the interface locally, you can use browser development tools to inspect elements, debug issues, and make real-time changes to the code.
Troubleshooting
- Check Terminal Output: If you encounter issues or the interface doesn’t load, check the terminal output for error messages. Common issues might include missing dependencies or incorrect environment variable configurations.
- Restart the Server: Sometimes, restarting the development server can resolve issues. Stop the server by pressing
Ctrl+Cin the terminal, then restart it using thenpm startcommand.
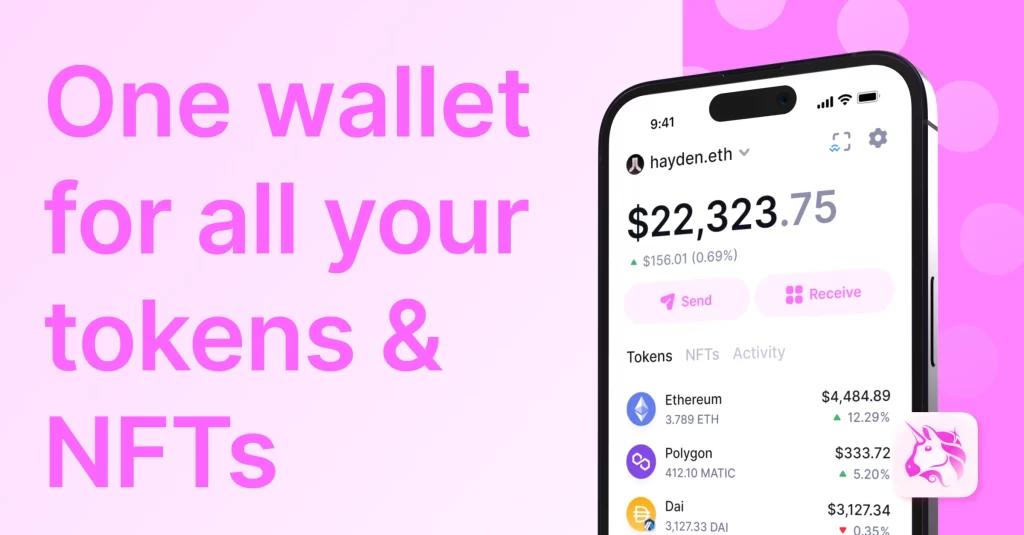
Testing Your Local Instance
After setting up and running the Uniswap interface locally, it’s important to test the instance to ensure everything is working correctly. This involves performing local trades and debugging any common issues that may arise.
Performing Local Trades
Testing local trades helps ensure that your local instance of Uniswap is functioning as expected.
Setting Up a Test Wallet
- Use Testnet: To avoid risking real funds, use a test network like Ropsten or Rinkeby. Configure your MetaMask or other wallet to connect to the chosen testnet.
- Get Test Tokens: Obtain test tokens from a faucet. Most testnets have faucets that provide free tokens for testing purposes. For example, search for “Ropsten faucet” or “Rinkeby faucet” to find a source of test tokens.
Connecting Your Wallet
- Connect to Local Uniswap: Open the Uniswap interface running on
http://localhost:3000and connect your wallet configured for the testnet. Follow the usual steps to connect MetaMask or another compatible wallet.
Performing a Trade
- Select Tokens: Choose a pair of tokens to trade from the available testnet tokens. For example, you might swap ETH for DAI.
- Enter Trade Details: Specify the amount of the token you want to swap. The interface will automatically calculate the amount of the receiving token.
- Approve Tokens: If necessary, approve the token for trading. This involves a transaction in your wallet.
- Execute Trade: Click “Swap” and confirm the transaction in your wallet. Monitor the transaction status in your wallet or a block explorer for the testnet.
Debugging Common Issues
When testing your local instance, you might encounter issues. Here are some common problems and their solutions.
Missing Dependencies
- Reinstall Dependencies: If you encounter errors related to missing dependencies, try reinstalling them. Run
npm installagain to ensure all dependencies are correctly installed.
Environment Variable Issues
- Check .env File: Ensure that all necessary environment variables are correctly set in the
.envfile. Verify that there are no typos and all required API keys and endpoints are present. - Restart Server: After making changes to the
.envfile, restart the development server to apply the changes.
Network Issues
- Check Network Configuration: Ensure that your wallet is connected to the correct testnet. Verify the network ID and endpoint URLs in your environment configuration.
- Test Network Connectivity: Use a testnet block explorer to confirm that your wallet and local instance are correctly interacting with the test network.
UI/UX Problems
- Inspect Elements: Use browser developer tools to inspect UI elements and identify issues. Look for console errors that might indicate problems with JavaScript or rendering.
- Check Logs: Review the terminal output and browser console logs for error messages that can provide insights into what’s going wrong.
Transaction Failures
- Insufficient Gas: Ensure that you have enough testnet tokens to cover gas fees for transactions. Faucets can provide additional test tokens if needed.
- Revert Reasons: If a transaction fails, use a block explorer to check the revert reason. This can help identify issues such as insufficient liquidity or incorrect token addresses.
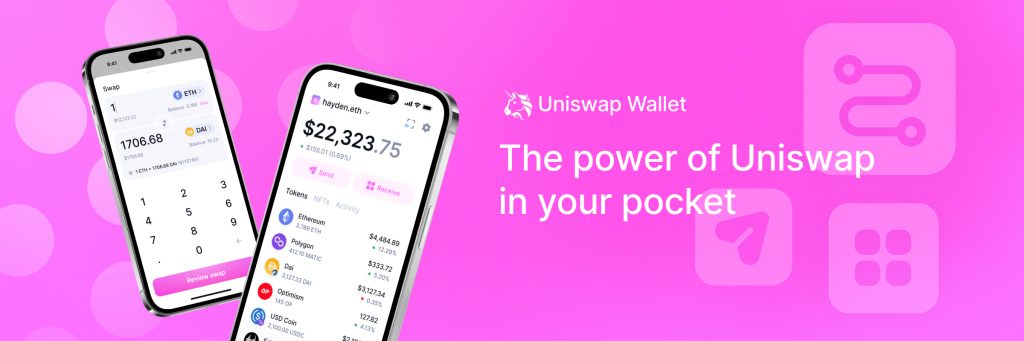
Contributing to Uniswap
Contributing to Uniswap allows developers to enhance the platform and ensure its continuous improvement. The process involves submitting pull requests and adhering to contribution guidelines to maintain the quality and consistency of the codebase.
Submitting Pull Requests
A pull request (PR) is a method of submitting contributions to the Uniswap codebase. Here’s how you can submit a pull request:
Fork the Repository
- Forking: Navigate to the Uniswap repository on GitHub. Click on the “Fork” button at the top-right corner of the page to create a copy of the repository in your GitHub account.
Clone Your Fork
- Cloning: Clone the forked repository to your local machine using the following command:
git clone https://github.com/your-username/uniswap-interface.git
- Navigate to Directory: Change to the repository directory:
cd uniswap-interface
Create a New Branch
- Branching: Create a new branch for your feature or bug fix:
git checkout -b your-branch-name
Make Your Changes
- Coding: Make the necessary changes in your local repository. Ensure that your changes are well-documented and follow the project’s coding standards.
- Commit Changes: Stage and commit your changes with a descriptive message:
git add .git commit -m "Description of changes"
Push to GitHub
- Push Branch: Push your branch to your GitHub repository:
git push origin your-branch-name
Open a Pull Request
- PR Creation: Go to the original Uniswap repository on GitHub. Click on the “Compare & pull request” button that appears after pushing your branch.
- PR Details: Provide a detailed description of your changes, including the purpose and any relevant information. Link to any related issues if applicable.
- Submit PR: Click “Create pull request” to submit your changes for review.
Following Contribution Guidelines
Adhering to contribution guidelines is crucial for maintaining the quality and consistency of the Uniswap codebase. Here are some key guidelines to follow:
Read the Documentation
- Contribution Guide: Familiarize yourself with the project’s contribution guide, typically found in a
CONTRIBUTING.mdfile in the repository. This document outlines the expectations for contributors and provides detailed instructions on how to contribute.
Follow Coding Standards
- Code Style: Ensure that your code adheres to the project’s coding style and standards. This includes consistent formatting, naming conventions, and commenting practices.
- Linting and Testing: Run linters and tests to ensure your code meets the quality standards. Fix any issues before submitting your pull request.
Write Descriptive Commit Messages
- Commit Guidelines: Write clear and descriptive commit messages that explain the purpose of your changes. This helps reviewers understand the context and reasoning behind your modifications.
Provide Detailed PR Descriptions
- PR Content: When submitting a pull request, provide a detailed description of your changes. Include information on the problem being solved, the solution implemented, and any relevant details that reviewers need to know.
- Link Issues: If your pull request addresses an existing issue, link to the issue in your PR description. This helps maintainers track related changes and understand the context.
Engage with Reviewers
- Respond to Feedback: Be responsive to feedback and questions from reviewers. Address any requested changes promptly and courteously.
- Collaborate: Collaborate with other contributors and maintainers to ensure your changes align with the project’s goals and standards.