
To download the Uniswap app, visit the official Uniswap website or app store on your device and follow the instructions to install.
Accessing the Official Uniswap Website
Accessing the official Uniswap website is the first step to downloading the Uniswap app. It’s important to ensure you’re visiting the correct site to avoid phishing scams and other security risks.
Navigating to the Download Section
Once you’re on the official Uniswap website, follow these steps to find the download section:
- Homepage Navigation:
- Look for the main menu or navigation bar at the top of the homepage.
- Find and click on the link labeled “App” or “Download” to access the download section.
- Direct Link:
- You might also see a prominent button or banner on the homepage directing you to the app download page.
- Click this button to proceed to the download options for different devices.
Verifying the Official Website
Before downloading any app or entering sensitive information, it’s crucial to verify that you are on the official Uniswap website:
- Check the URL:
- Ensure the URL in your browser’s address bar is correct. The official Uniswap website should be
https://uniswap.org. - Look for the secure HTTPS protocol, indicated by a padlock icon next to the URL.
- Ensure the URL in your browser’s address bar is correct. The official Uniswap website should be
- Cross-Check with Trusted Sources:
- Verify the website through trusted cryptocurrency news sites or communities.
- Use search engines to confirm that
https://uniswap.orgis indeed the official site.
- Avoid Phishing Sites:
- Be wary of similar-looking URLs that might lead to phishing sites.
- Avoid clicking on links from unsolicited emails or messages claiming to be from Uniswap.
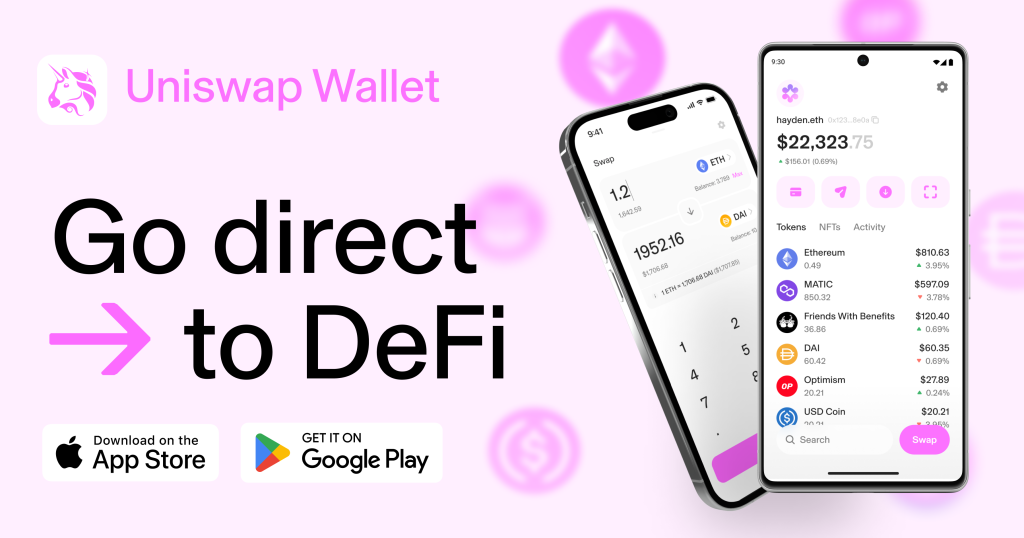
Downloading the Uniswap App on iOS
Downloading the Uniswap app on an iOS device is a straightforward process. Ensure you are using a secure and up-to-date iOS device to get the best experience.
Opening the App Store
To begin the download process, you need to access the App Store on your iOS device.
- Locate the App Store Icon:
- Find the App Store icon on your iPhone or iPad home screen. It is typically blue with a white “A” symbol.
- Launch the App Store:
- Tap on the App Store icon to open it.
- Ensure you have a stable internet connection for smooth navigation and download.
Searching for Uniswap App
Once the App Store is open, you can search for the Uniswap app.
- Using the Search Bar:
- At the bottom of the screen, tap on the “Search” icon. This will bring up the search bar at the top of the screen.
- Type “Uniswap” into the search bar and press enter or tap the “Search” button.
- Identifying the Official App:
- Look through the search results to find the official Uniswap app. The official app should have the Uniswap logo and be published by “Uniswap Labs.”
- Check for reviews and ratings to confirm its authenticity.
- Initiating the Download:
- Tap the “Get” button next to the Uniswap app listing to begin the download.
- You may be prompted to enter your Apple ID password or use Face ID/Touch ID to confirm the download.
Downloading the Uniswap App on Android
Downloading the Uniswap app on an Android device involves accessing the Google Play Store and finding the official app. Follow these steps to ensure a smooth and secure download.
Accessing Google Play Store
To begin, you need to open the Google Play Store on your Android device.
- Locate the Google Play Store Icon:
- Find the Google Play Store icon on your device’s home screen or in the app drawer. The icon is typically a multicolored triangle.
- Open the Play Store:
- Tap on the Google Play Store icon to open the app.
- Ensure your device is connected to the internet for a seamless browsing and downloading experience.
Searching for Uniswap App
Once the Google Play Store is open, you can search for the Uniswap app.
- Using the Search Bar:
- At the top of the screen, tap on the search bar.
- Type “Uniswap” into the search bar and press enter or tap the magnifying glass icon to initiate the search.
- Identifying the Official App:
- Browse through the search results to find the official Uniswap app. Look for the Uniswap logo and ensure the app is published by “Uniswap Labs.”
- Verify the app’s authenticity by checking user reviews and ratings.
- Initiating the Download:
- Tap on the “Install” button next to the Uniswap app listing to start the download.
- You may be prompted to accept permissions or enter your Google account password to confirm the installation.
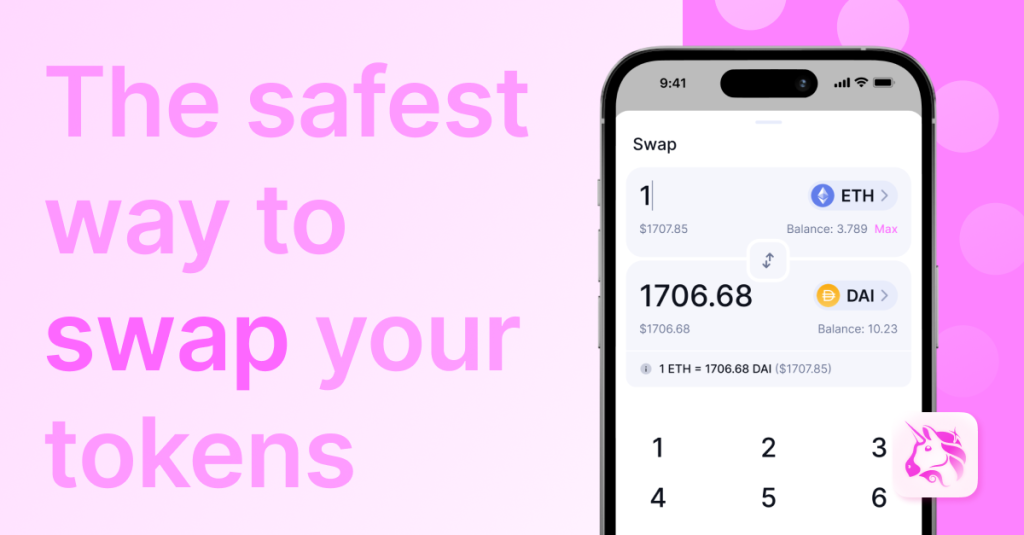
Installing the Uniswap App
Once you have downloaded the Uniswap app on your device, the next step is to install it properly to ensure smooth operation and security.
Confirming the Download
Before proceeding with the installation, it’s important to confirm that the download was successful.
- Check Notifications:
- Look for a notification that indicates the download is complete. This is usually displayed in your device’s notification center.
- Access Downloads:
- On Android, you can go to your “Downloads” folder or access it through the Google Play Store.
- On iOS, the app should appear on your home screen once the download is complete.
- Verify File Integrity:
- Ensure that the app icon matches the official Uniswap logo and that the file size is appropriate for an app of this nature.
Installation Process
After confirming the download, you can proceed with installing the Uniswap app on your device.
- Initiating Installation:
- On Android, tap on the downloaded file from your notification center or the “Downloads” folder if the installation doesn’t start automatically.
- On iOS, the installation usually begins automatically after the download is complete.
- Granting Permissions:
- During the installation, the app may request certain permissions to function properly. Review these permissions carefully and grant them if they are reasonable and necessary for the app’s operation.
- Completing Installation:
- Follow the on-screen instructions to complete the installation. This process should only take a few moments.
- Once installed, the app icon will appear on your home screen or app drawer.
- Launching the App:
- Tap the Uniswap app icon to open it for the first time.
- You may be prompted to complete some initial setup steps, such as connecting your wallet or adjusting settings.
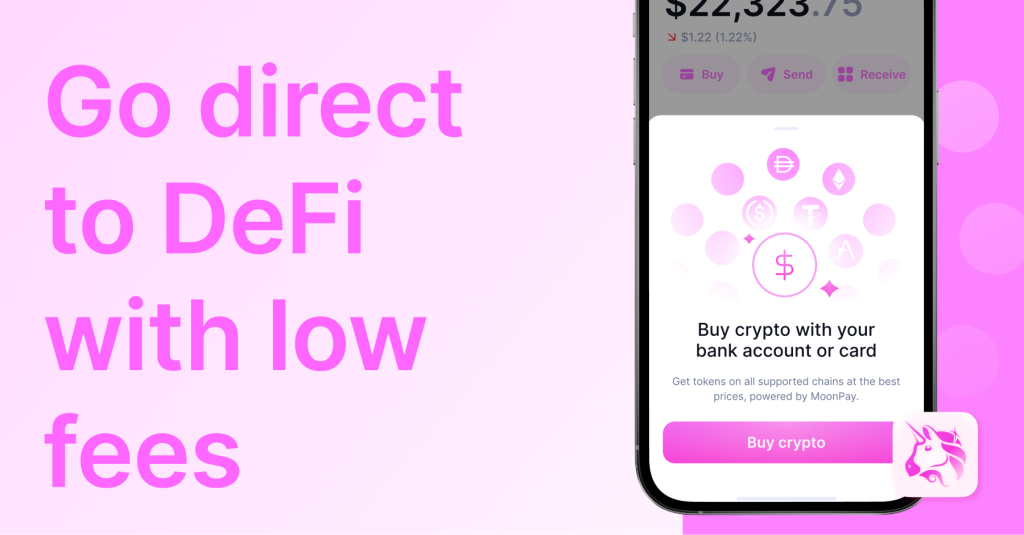
Setting Up the Uniswap App
After downloading and installing the Uniswap app, the next step is to set it up for use. This involves completing some initial setup steps and connecting your cryptocurrency wallet.
Initial Setup Steps
The initial setup process ensures that your Uniswap app is configured correctly and ready for use.
- Launching the App:
- Tap the Uniswap app icon on your home screen or app drawer to open it for the first time.
- Welcome Screen:
- You may be greeted with a welcome screen providing an overview of Uniswap’s features and a brief introduction to the app.
- Proceed by following the on-screen instructions to continue.
- Permissions:
- The app may request certain permissions to access your device’s features. Ensure you review and grant these permissions if they are necessary for the app’s functionality.
- Security Setup:
- Set up any security features such as passcodes, biometric authentication (e.g., fingerprint or facial recognition), to protect your account and transactions.
Connecting Your Wallet
Connecting your cryptocurrency wallet to the Uniswap app is crucial for making trades and managing your tokens.
- Supported Wallets:
- Uniswap supports various wallets such as MetaMask, Trust Wallet, and Coinbase Wallet. Ensure you have one of these wallets set up and funded with ETH for gas fees and trading.
- Selecting Your Wallet:
- On the Uniswap app, navigate to the wallet connection section. This is typically found on the main screen or under the settings menu.
- Select the wallet you wish to connect from the list of supported wallets.
- Connecting MetaMask:
- If you are using MetaMask, open the MetaMask app and ensure it is unlocked.
- Tap on “Connect Wallet” in the Uniswap app, select MetaMask, and follow the prompts to authorize the connection.
- Connecting Trust Wallet:
- For Trust Wallet users, open the Trust Wallet app and navigate to the “DApps” browser.
- Find and select Uniswap, then follow the on-screen prompts to connect your wallet.
- Connecting Coinbase Wallet:
- Open the Coinbase Wallet app, tap on the settings icon, and choose “Connect to Uniswap.”
- Follow the authorization steps to complete the connection.
- Verifying Connection:
- Once your wallet is connected, you should see your wallet address and balance displayed in the Uniswap app.
- Double-check that the connection is secure and that you have sufficient funds for transactions.
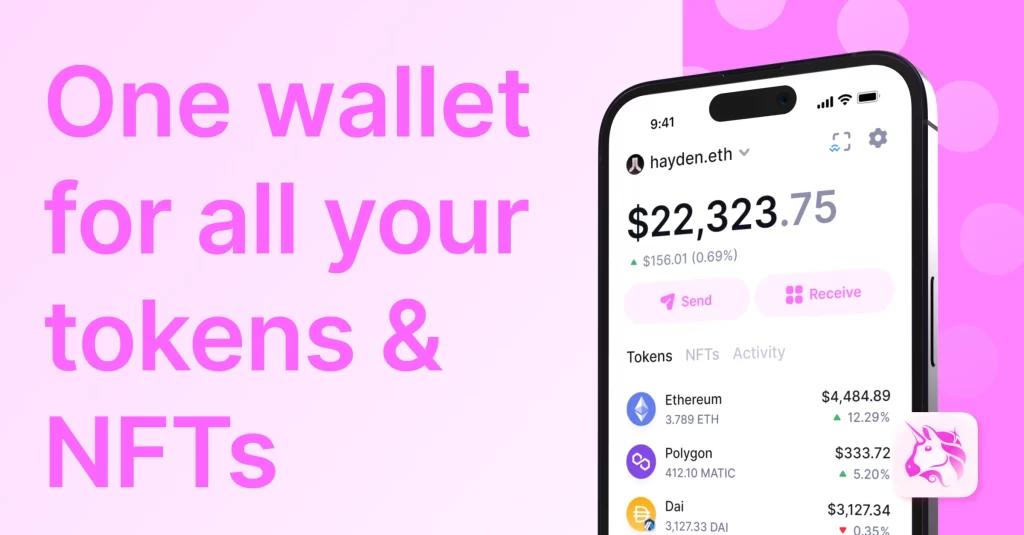
Security Measures for the Uniswap App
Ensuring the security of your Uniswap app is paramount to protect your cryptocurrency assets and personal information. Implementing robust security measures can safeguard against unauthorized access and potential threats.
Enabling Two-Factor Authentication
Enabling two-factor authentication (2FA) adds an extra layer of security to your Uniswap account, requiring a second form of verification in addition to your password.
- Setup Process:
- Access the security settings within the Uniswap app.
- Locate the option to enable two-factor authentication and follow the setup instructions.
- Choose a 2FA method such as Google Authenticator or Authy and link it to your account.
- Scan the QR code or manually enter the provided code to complete the setup.
- Verification Process:
- After enabling 2FA, each time you log in to the Uniswap app, you will be prompted to enter a verification code from your chosen authentication app.
- This additional step adds an extra layer of protection against unauthorized access, even if your password is compromised.
Secure Wallet Setup
Securing your cryptocurrency wallet is essential to protect your funds from theft or unauthorized access.
- Choose a Secure Wallet:
- Select a reputable and secure cryptocurrency wallet such as MetaMask, Trust Wallet, or Ledger Nano.
- Ensure the wallet you choose has undergone thorough security audits and has a track record of reliability.
- Use Strong Passwords:
- Set a strong and unique password for your wallet, using a combination of uppercase and lowercase letters, numbers, and special characters.
- Avoid using easily guessable passwords or reusing passwords from other accounts.
- Backup Your Wallet:
- Backup your wallet’s private keys or recovery seed phrase in a secure location offline.
- Consider using a hardware wallet for added security, as it keeps your private keys isolated from internet-connected devices.
- Regularly Update Software:
- Keep your Uniswap app and cryptocurrency wallet software up to date with the latest security patches and features.
- Developers frequently release updates to address vulnerabilities and improve security measures.
- Beware of Phishing Attempts:
- Be cautious of phishing attempts and never share your private keys, recovery phrases, or other sensitive information with anyone.
- Only access the Uniswap app and your cryptocurrency wallet through official and trusted sources.
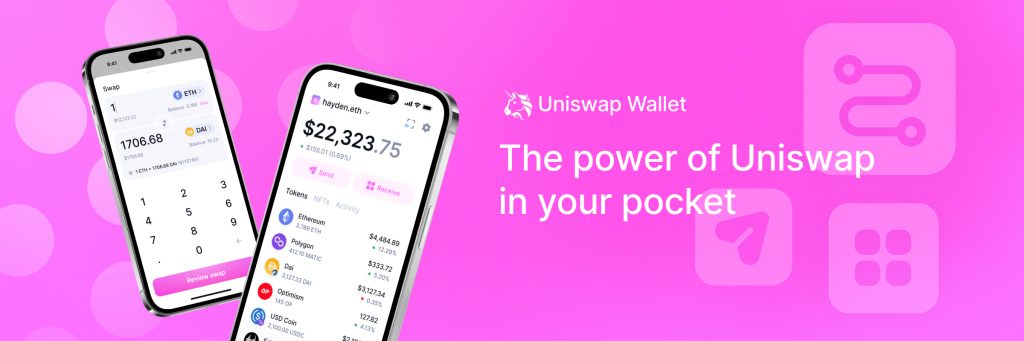
Troubleshooting Common Issues
Encountering issues while using the Uniswap app can be frustrating, but knowing how to troubleshoot common problems can help resolve them quickly and get you back to trading smoothly.
Installation Errors
If you encounter errors during the installation process of the Uniswap app, try the following troubleshooting steps:
- Check Internet Connection:
- Ensure your device is connected to a stable internet connection.
- Weak or intermittent connections can cause download failures or incomplete installations.
- Clear Cache and Data:
- If the installation process stalls or encounters errors, try clearing the cache and data of the Google Play Store (Android) or App Store (iOS).
- This can resolve issues related to corrupted data or conflicting files.
- Update Operating System:
- Ensure your device’s operating system is up to date.
- Installing the latest updates can resolve compatibility issues and improve overall performance.
- Restart Device:
- Sometimes, simply restarting your device can resolve installation errors.
- Restarting clears temporary data and refreshes system processes, potentially resolving any issues causing installation errors.
Connectivity Problems
If you experience connectivity problems while using the Uniswap app, consider the following troubleshooting steps:
- Check Internet Connection:
- Ensure your device is connected to a stable and reliable internet connection.
- Weak Wi-Fi signals or mobile data issues can disrupt connectivity.
- Switch Networks:
- If you’re experiencing connectivity issues, try switching between Wi-Fi and mobile data networks to see if one provides a more stable connection.
- Restart App:
- Close the Uniswap app and reopen it to refresh the connection.
- Sometimes, apps encounter temporary glitches that can be resolved by restarting.
- Update App:
- Ensure you are using the latest version of the Uniswap app.
- Developers frequently release updates to address bugs and improve performance, including connectivity issues.
- Check Server Status:
- Visit the official Uniswap website or social media channels to check for any announcements regarding server maintenance or outages.
- If Uniswap is experiencing server issues, connectivity problems may be beyond your control and require patience until the issue is resolved.